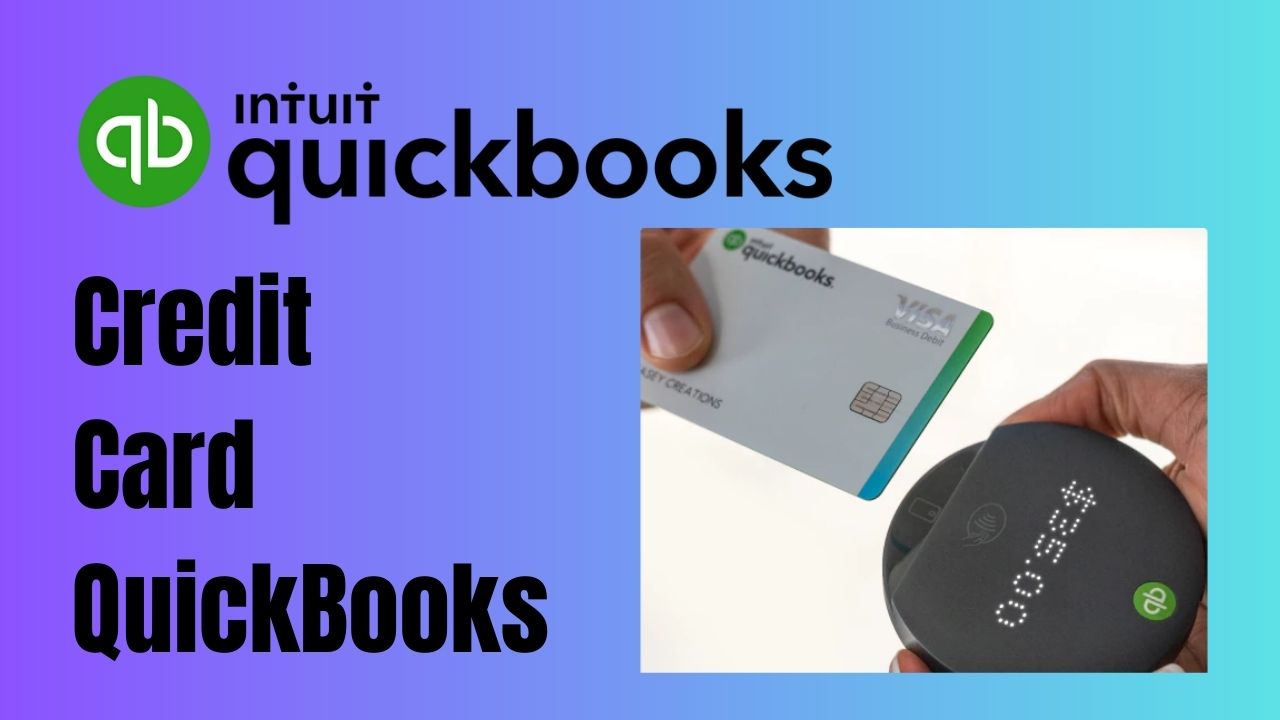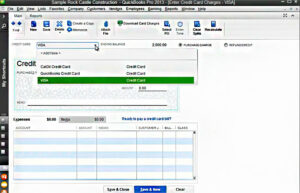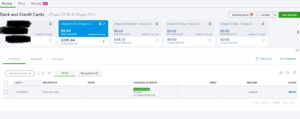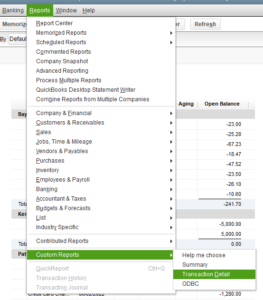Managing your credit card transactions is an essential part of keeping your business finances in order. QuickBooks is a powerful tool that can help you streamline your accounting tasks, including managing credit card transactions. In this article, we’ll guide you through the process of setting up and managing QuickBooks credit card accounts.
What is QuickBooks Credit Card?
QuickBooks is an accounting software that helps businesses manage their finances by keeping track of income and expenses, creating invoices, and generating reports. One of the most important features of QuickBooks is the ability to manage credit card transactions. This allows businesses to track expenses, reconcile accounts, and stay on top of their finances.
Why Set Up QuickBooks Credit Card Accounts?
Setting up credit card QuickBooks accounts in QuickBooks allows you to:
- Track expenses: You can easily keep track of your business expenses by categorizing transactions as they occur.
- Reconcile accounts: You can reconcile your QuickBooks credit card accounts with your bank statements to ensure that all transactions are accounted for.
- Generate reports: You can generate reports that show your credit card balances, transactions, and expenses, giving you a clear picture of your business finances.
Setting Up Credit Card Accounts in QuickBooks
To set up a credit card account in QuickBooks, follow these steps:
- Click on the “Lists” menu, then select “QuickBooks Chart of Accounts“.
- To create a new account in QuickBooks, simply click on the “New” button.
- Choose “Credit Card” as the account type, and then proceed by clicking on “Continue”.
- Enter the account information, including the account name, account number, and opening balance.
- To save the account in QuickBooks, simply click on “Save & Close”.
Repeat these steps for each credit card QuickBooks account you want to set up in QuickBooks.
Entering QuickBooks Credit Card Transactions
To enter credit card transactions in QuickBooks, follow these steps:
- Select “Credit Card” from the “Banking” menu.
- To choose the specific credit card account that you wish to use in QuickBooks, simply select the account from the available options.
- Enter the transaction information, including the date, payee, and amount.
- Categorize the transaction by selecting the appropriate account from the “Category” dropdown menu.
- Click “Save” to save the transaction.
Repeat these steps for each credit card transaction you want to enter in QuickBooks.
QuickBooks Reconcile Credit Card
Reconciling your credit card accounts in QuickBooks ensures that your records match your bank statements. To reconcile a credit card account in QuickBooks, follow these steps:
- Click on the “Banking” menu, then select “Reconcile”.
- Select the credit card account that you want to reconcile in QuickBooks.
- You need to input the date and the closing balance mentioned on your credit card statement.
- Mark each transaction that appears on your statement as reconciled.
- Verify that the “Difference” field is Zero.
- Managing Credit Card Balances in QuickBooks
Managing your credit card QuickBooks balances is important for keeping your finances organized. To manage your credit card balances, follow these steps:
- Click on the “Lists” menu, then select “Chart of Accounts”.
- Select the credit card account you want to manage.
- To open the account, click on the “Edit” button.
- Enter any changes to the account, such as an updated balance or credit limit.
- To save any changes made in QuickBooks, simply click on the “Save & Close” button.
You can also set up alerts in QuickBooks to notify you when your credit card balance reaches a certain limit.
Running Credit Card QuickBooks Reports
QuickBooks allows you to generate reports that show your credit card balances, transactions, and expenses. To run a credit card report in QuickBooks, follow these steps:
- To access the Report Center in QuickBooks, simply click on the “Reports” menu and then select “Report Center”.
- Select the type of report you want to run, such as “Transaction Detail by Account”.
- Customize the report by selecting the appropriate date range, account, and other options.
- Click “Run Report” to generate the report.
Best Practices for Managing Credit Card QuickBooks Accounts
Here are some best practices to help you manage your credit card accounts more effectively in QuickBooks:
- Categorize transactions correctly: Categorizing transactions correctly is crucial for accurate financial reporting.
- Reconcile accounts regularly: Reconciler credit card in QuickBooks regularly ensures that your records match your bank statements.
- Set up alerts: Setting up alerts in QuickBooks can help you stay on top of your credit card balances and avoid overspending.
- Keep records up to date: Make sure to enter transactions and update account information regularly to keep your records up to date.
Troubleshooting QuickBooks Credit Card Issues
If you encounter issues with your credit card accounts in QuickBooks, here are some troubleshooting tips:
- Check for duplicate transactions: Duplicate transactions can cause discrepancies in your records. Make sure to delete any duplicate transactions.
- Verify account information: Check that your account information is up-to-date and accurate.
- Check for errors: Look for any errors in your transaction data, such as incorrect amounts or dates.
- Contact support: If you’re still experiencing issues, contact QuickBooks support for assistance.
Conclusion
Managing QuickBooks credit card accounts is essential for keeping your business finances organized and accurate. By setting up accounts, entering transactions, reconciling accounts, and generating reports, you can stay on top of your finances and make informed business decisions.
Frequently Asked Questions (FAQs)
Q1. Can I set up automatic credit card payments in QuickBooks?
Yes, you can set up automatic credit card payments in QuickBooks by linking your credit card account to your bank account and setting up automatic payments. To do this, go to the “Banking” menu, select “Credit Cards,” and then select the credit card account you want to set up automatic payments. From there, click on “Set Up Online Payments” and follow the prompts to link your bank account and set up automatic payments.
Q2. Can I import credit card transactions into QuickBooks?
Yes, you can import credit card transactions into QuickBooks from a CSV or Excel file. To do this, go to the “Banking” menu, select “Credit Cards,” and then click on “File Upload” to import your transaction data. You can also connect your credit card account to QuickBooks to automatically import transactions.
Q3. How do I categorize credit card transactions in QuickBooks?
To categorize credit card transactions in QuickBooks, you can assign each transaction to a specific account or category. For example, you can categorize a credit card purchase at a restaurant as “Meals and Entertainment” or a purchase of office supplies as “Office Expenses”. To do this, simply click on the transaction in the “Banking” tab, select the appropriate category or account from the drop-down menu, and save the transaction.