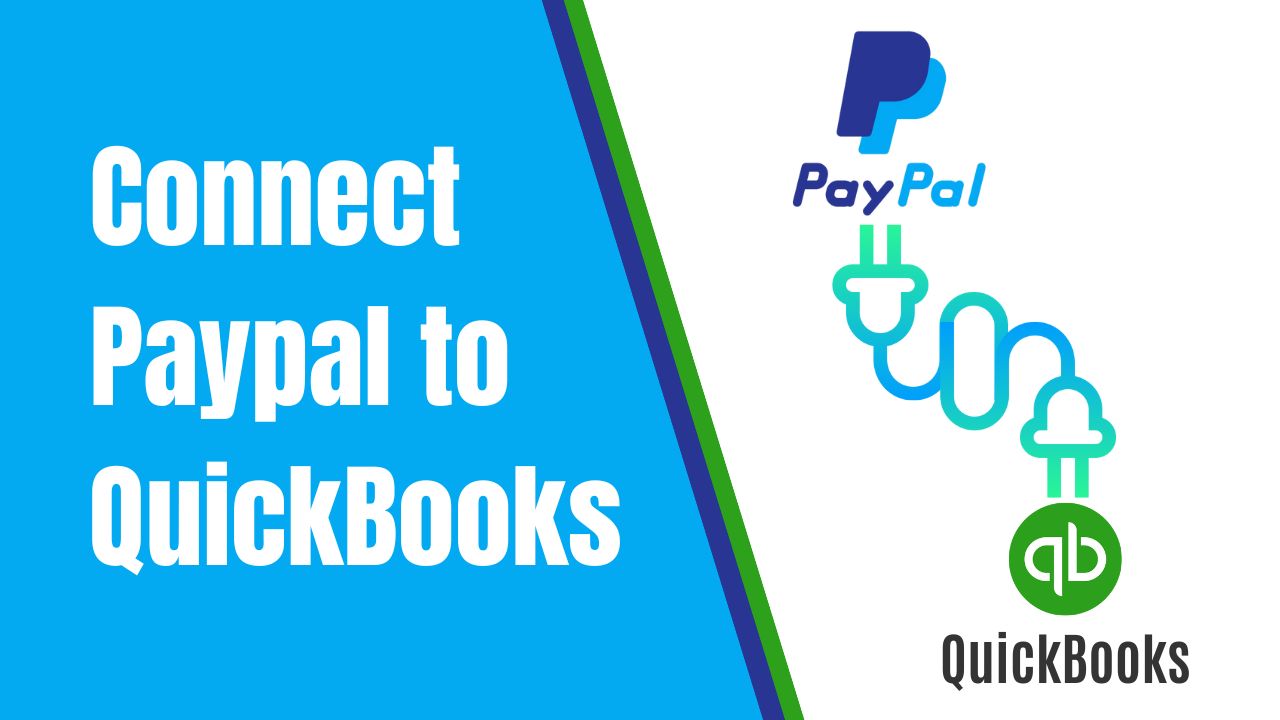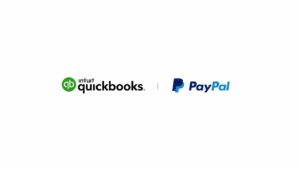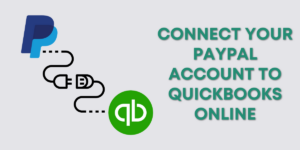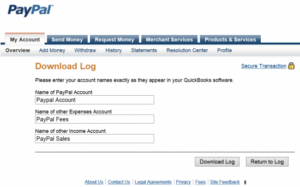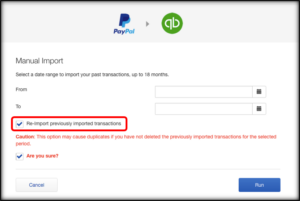Are you a business owner looking for a quick and efficient way to manage your finances? One of the most popular tools for bookkeeping is QuickBooks. However, if you have a Paypal account and want to keep your transactions organized, you may wonder how to connect Paypal to QuickBooks. In this article, we will guide you through the steps to link Paypal to QuickBooks accounts and import Paypal transactions into QuickBooks Online seamlessly.
Understanding the Benefits of Connect Paypal to QuickBooks
Before we dive into the technical steps, let’s first discuss the benefits of link Paypal to QuickBooks.
- Efficiency: By integrating your Paypal account with QuickBooks, you can save time and effort by automating the transaction recording process. You won’t have to manually enter your Paypal transactions into QuickBooks, as they will be automatically synced.
- Accuracy: When you manually enter transactions, there is a higher chance of errors, such as typos or missing data. By connecting your accounts, you can avoid these errors and ensure your records are accurate.
- Organization: If you have multiple sources of income or expenses, it can be challenging to keep track of them all. By integrating Paypal with QuickBooks, you can centralize all your financial data in one place.
How to Connect Paypal to QuickBooks Online?
Now that you know the benefits of connecting your accounts, let’s move on to the technical steps. Follow these steps to link Paypal to QuickBooks accounts.
Step 1: Sign in to your QuickBooks Account
Go to the QuickBooks website and sign in to your account. Once you’re logged in, go to the “Banking” tab on the left-hand side of the screen.
Step 2: Connect to Paypal
Under the “Banking” tab, you will see an option to “Connect account.” Click on it, and then select “Paypal” from the list of financial institutions.
Step 3: Log in to Paypal
After selecting Paypal, you will be prompted to log in to your Paypal account. Enter your credentials and click “Agree” to authorize the connection between Paypal and QuickBooks.
Step 4: Choose the Account to Link
Once you’ve connected to Paypal, you will see a list of accounts to link. Choose the account that you want to link to QuickBooks and click “Connect.”
Step 5: Review Your Settings
After selecting the account, you will be asked to review your settings. Make sure that the account details are correct, and adjust any settings as needed. Click “Connect” to finalize the process.
Import Paypal Transactions into QuickBooks Online
Now that you connect Paypal to QuickBooks, you’re ready to import your transactions. Here’s how to do it.
Step 1: Go to the Banking Tab
Once again, go to the “Banking” tab on the left-hand side of the QuickBooks dashboard.
Step 2: Select Paypal Transactions
Under the “Banking” tab, you will see a list of connected accounts. Select your Paypal account to view your transactions.
Step 3: Import Transactions
To import your transactions, select the transactions you want to add to QuickBooks, and then click “Add.” You can also categorize your transactions by selecting a category from the dropdown menu.
Step 4: Review Transactions
After importing your transactions, review them to ensure that they are accurate and complete. You can edit any transactions as needed.
Import Paypal into QuickBooks Desktop
If you’re using QuickBooks Desktop instead of QuickBooks Online, the process of importing Paypal transactions is slightly different. Here are the steps:
Step 1: Set Up Your Paypal Account
Before you can import Paypal transactions into QuickBooks Desktop, you need to make sure that your Paypal account is set up correctly. Make sure that you have an active Paypal account and that it’s linked to your bank account.
Step 2: Export Transactions from Paypal
Once your Paypal account is set up, log in to your Paypal account and go to the “Activity” tab. From there, select the date range for the transactions you want to export, and then click on the “Export” button.
Step 3: Choose the Right File Type
When you export your Paypal transactions, you’ll be asked to choose a file type. QuickBooks Desktop supports two file types: CSV and QBO. Select the QBO file type, as it is the best format for importing Paypal transactions.
Step 4: Import Transactions into QuickBooks Desktop
After exporting your Paypal transactions as a QBO file, open QuickBooks Desktop and go to the “File” menu. From there, select “Utilities” and then “Import.” Choose “Web Connect Files” and then select the QBO file you just exported from Paypal.
Step 5: Match Transactions
After importing your transactions, you’ll need to match them to the corresponding accounts in QuickBooks Desktop. To do this, go to the “Banking” menu and select “Bank Feeds” and then “Bank Feeds Center.” From there, you can match your Paypal transactions to the correct accounts in QuickBooks Desktop.
Conclusion
Connect Paypal to QuickBooks can save you time and effort by automating the transaction recording process. Whether you use QuickBooks Online or QuickBooks Desktop, the process is straightforward and can help you streamline your bookkeeping. By following the step-by-step guide we’ve provided, you can easily link Paypal to QuickBooks accounts and import your Paypal transactions.
Frequently Asked Questions (FAQs)
Q1. Can I import Paypal transactions from multiple Paypal accounts into QuickBooks Desktop?
Yes, you can import Paypal transactions from multiple Paypal accounts into QuickBooks Desktop. However, you will need to export each Paypal account’s transactions separately as a QBO file and then import each file into QuickBooks Desktop separately. When importing each file, make sure to select the correct account to import the transactions into.
Q2. Can I import Paypal transactions into QuickBooks Online that are in a foreign currency?
Yes, you can import Paypal transactions that are in a foreign currency into QuickBooks. However, you will need to make sure that you have set up the foreign currency correctly in QuickBooks and that you have enabled multicurrency support. When importing the transactions, QuickBooks will automatically convert the foreign currency amounts to your home currency.
Q3. Can I import historical Paypal transactions into QuickBooks?
Yes, you can import historical Paypal transactions into QuickBooks. However, there are a few things to keep in mind. First, make sure that you have all the necessary transaction details, including the date, amount, description, and payee. Second, make sure that you have set up the accounts correctly in QuickBooks before importing the transactions. Finally, keep in mind that importing a large number of historical transactions can be time-consuming and may require some manual effort to match the transactions to the correct accounts in QuickBooks.