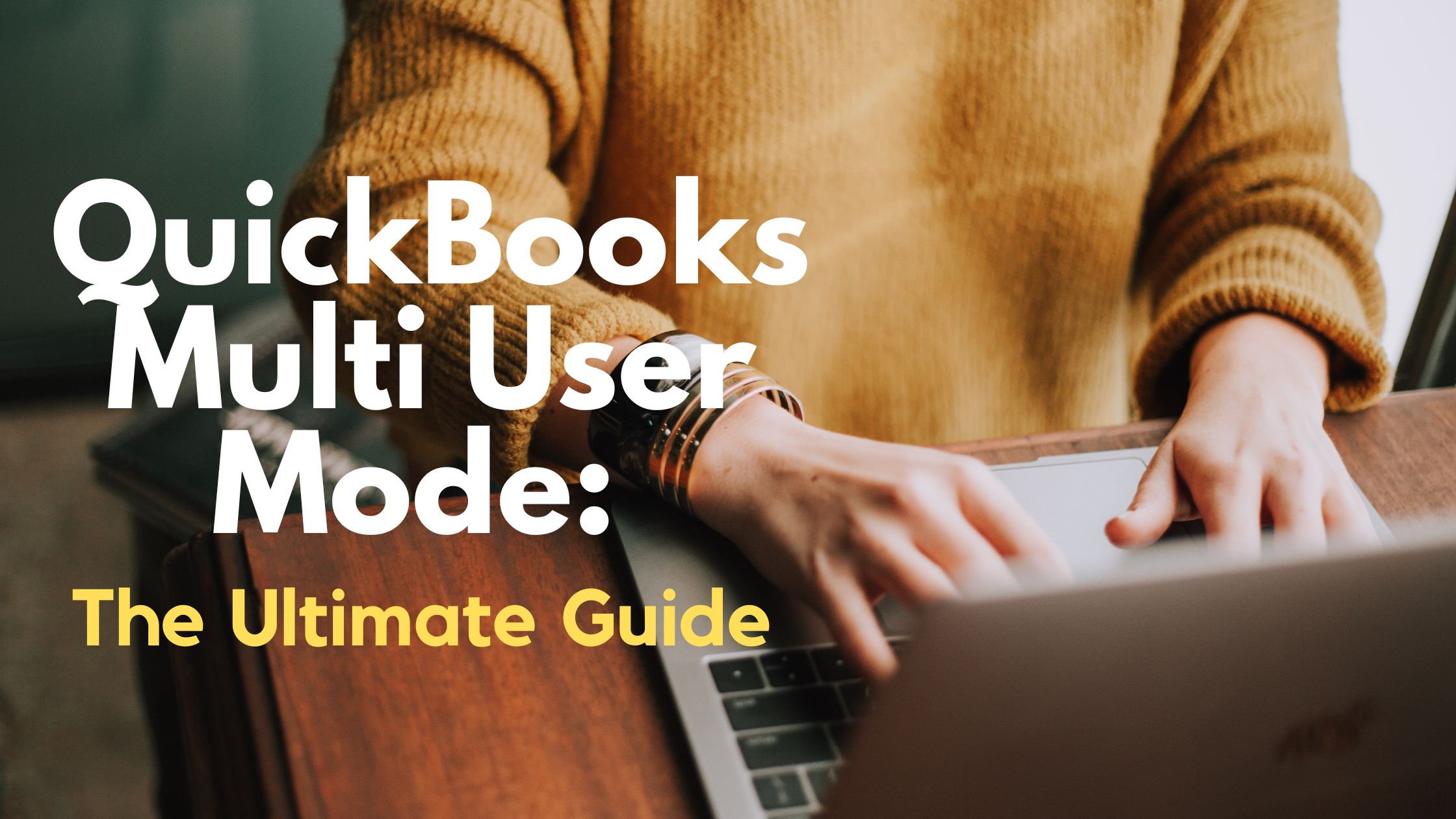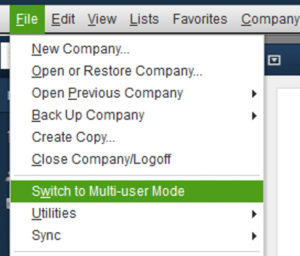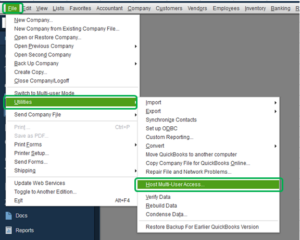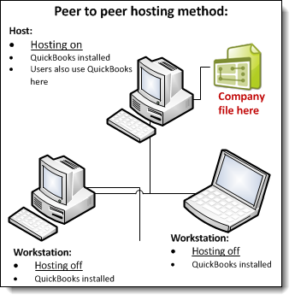QuickBooks is one of the most popular accounting software programs on the market. With its robust features and intuitive interface, it’s no wonder that so many businesses have made the switch to QuickBooks. But did you know that QuickBooks also has a multi-user mode? This mode allows multiple users to access and work on the same company file simultaneously, improving collaboration and streamlining your workflow. In this guide, we’ll take a closer look at QuickBooks multi-user mode, including what it is, how it works, and how you can use it to improve your accounting process.
What is QuickBooks Multi User Mode?
QuickBooks multi user mode is a feature that allows multiple users to access and work on the same QuickBooks company file at the same time. With this mode, you can have multiple users logged in to the same file, making it easier for your team to collaborate on tasks and avoid any conflicts or duplicated efforts.
How Does QuickBooks Multi User Mode Work?
QuickBooks multi user mode works by allowing multiple users to access the same company file through a network connection. Each user logs in to QuickBooks using their own credentials, and they can then access the company file and work on it as they normally would. The changes made by one user will be immediately reflected on the file for all other users, ensuring that everyone is working with the latest information.
Benefits of QuickBooks Multi User Mode
There are many benefits to using QuickBooks multi user mode, including:
- Improved Collaboration: With multiple users able to access the same file at the same time, it’s easier for your team to collaborate on tasks and avoid duplicated efforts.
- Real-Time Information: All changes made by one user are immediately reflected on the file for all other users, ensuring that everyone is working with the latest information.
- Increased Productivity: By allowing multiple users to work on the same file simultaneously, you can save time and increase productivity by avoiding conflicts and duplicated efforts.
- Better Workflow Management: QuickBooks multi user mode makes it easier to manage your workflow by allowing you to see who is working on what, and to delegate tasks more effectively.
Points to Remember in QuickBooks Multi User Mode Setup
Setting up QuickBooks multi user mode is a straightforward process, but there are a few important points to keep in mind to ensure a smooth and successful setup:
- Network Requirements: QuickBooks multi user mode requires a stable and secure network connection. Make sure that all computers are connected to the same network and that the network is reliable.
- User Accounts: Set up unique user accounts for all users who will be accessing the file. Make sure that each user has a username and password, and that their access rights are set up appropriately.
- File Location: The company file must be stored in a shared network location for all users to access. Make sure that the file is saved in a location that is easily accessible to all users.
- Licenses: QuickBooks multi user mode requires additional licenses for each user who will be accessing the file. Make sure that you have enough licenses to cover all users who will be using the software.
- Data Backup: Regular data backups are essential when using QuickBooks multi user mode. Make sure that you have a restore data backup plan in place, and that you are backing up the file regularly to ensure that your data is protected.
How to Set up Multi User in QuickBooks Desktop?
Method 1: Setting up QuickBooks Multi User Mode using the QuickBooks File Manager
- Open QuickBooks Desktop and click on the “File” menu.
- Select “Utilities” and then click on “Host Multi-User Access.”
- QuickBooks File Manager will open and display the available company files.
- Select the company file you want to set up in multi-user mode and click on “Host”.
- Follow the on-screen instructions to complete the setup process.
Method 2: Setting up QuickBooks Multi User Mode using the QuickBooks Database Server Manager
- Download and install QuickBooks Database Server Manager on the computer that will host the company file.
- Open the QuickBooks Database Server Manager and select the company file you want to set up in multi-user mode.
- Click on “Scan Folders” and select the shared network location where the company file is stored.
- Once the setup is complete, all users with access to the network can access the company file in multi-user mode.
Method 3: Setting up QuickBooks Multi User Mode using the QuickBooks Company File
- Open QuickBooks Desktop and log in as the administrator.
- Click on the “File” menu and select “Utilities.”
- Choose “Multi-User Mode” to switch to multi-user mode.
- Set up permissions for users and map the shared network folder according to the on-screen instructions.
Method 4: Setting up QuickBooks Multi User Mode using Windows File Sharing
- Make sure that the computer hosting the company file is turned on and that all other computers are connected to the same network.
- On the computer hosting the company file, right-click on the shared network folder where the company file is stored and select “Properties.”
- Select the “Sharing” tab and click on “Advanced Sharing.”
- Check the box next to “Share this folder” and click on “Permissions” to set up user permissions.
Method 5: Setting up QuickBooks Multi User Mode using a Third-Party File Sharing Service
- Sign up for a third-party file sharing service such as Dropbox, Google Drive, or OneDrive.
- Upload the company file to the file sharing service.
- Share the company file with all users who will be accessing it.
- On each user’s computer, download the file sharing service’s desktop app and log in.
Conclusion
QuickBooks multi user mode is a powerful feature that can improve collaboration, increase productivity, and streamline your workflow. By allowing multiple users to access and work on the same company file simultaneously, it makes it easier for your team to work together and avoid any conflicts or duplicated efforts. Whether you’re just starting out with QuickBooks or you’re a seasoned user, QuickBooks multi user mode is a must-have tool for any business looking to take their accounting process to the next level.
Frequently Asked Questions (FAQs)
Q.1 How many users can access the company file in QuickBooks Multi User Mode?
The number of users that can access the company file in QuickBooks Multi User Mode depends on the version of QuickBooks Desktop you are using. QuickBooks Pro and Premier support up to three users, while QuickBooks Enterprise supports up to 30 users.
Q.2 Can I set up QuickBooks Multi User Mode on a Mac computer?
Yes, you can set up QuickBooks Multi User Mode on a Mac computer. However, the setup process may be different than on a Windows computer, and you will need to ensure that your Mac is set up as the host and has access to the shared network location where the company file will be stored.
Q.3 What happens if two users try to modify the same record at the same time in QuickBooks Multi User Mode?
If two users try to modify the same record at the same time in QuickBooks Multi User Mode, the user who saves their changes first will have their changes saved, and the other user will receive a message indicating that the record has been modified by another user. The second user will need to refresh the record and make any necessary changes again.