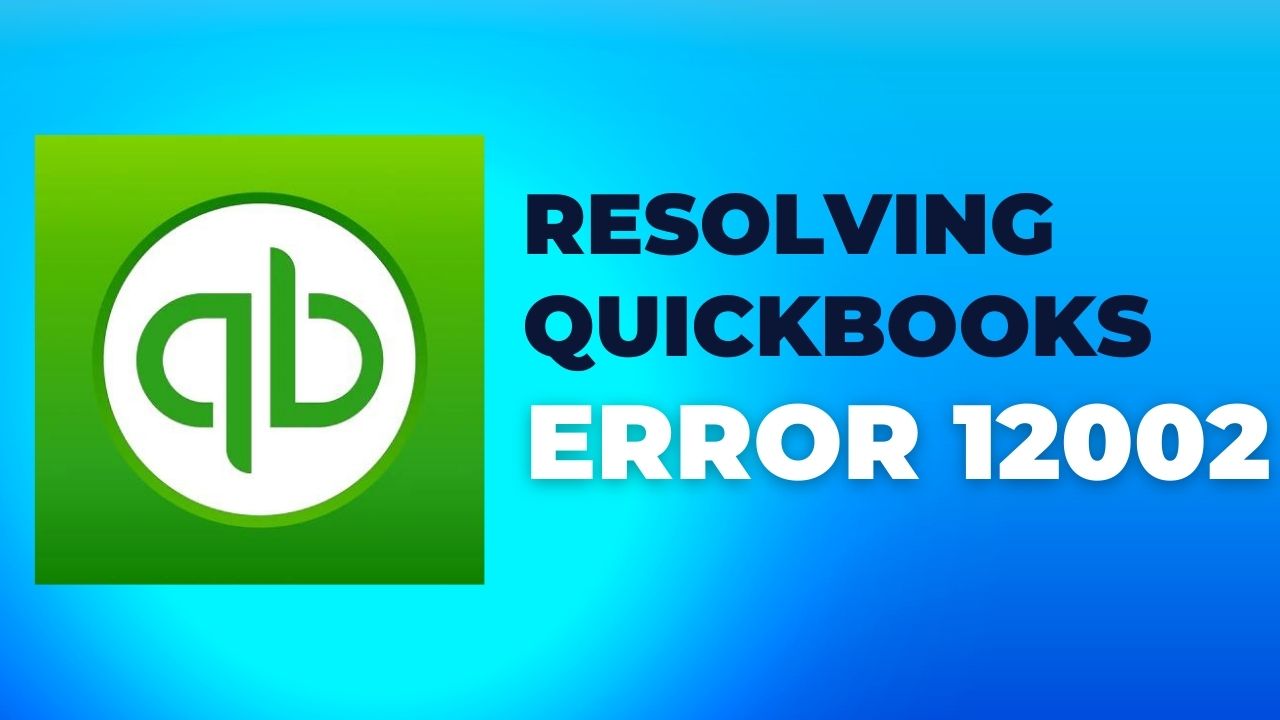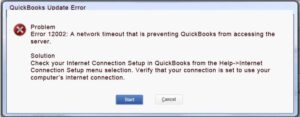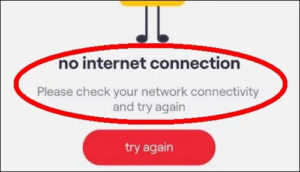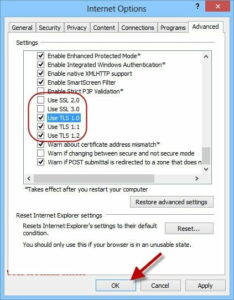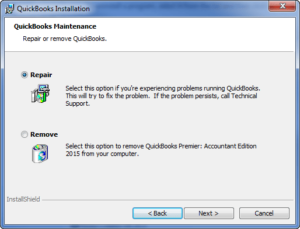QuickBooks is an accounting software that has become an integral part of many businesses worldwide. It offers various features like bookkeeping, invoicing, payroll, and inventory management. However, users may face some errors while using this software. One of the most common errors faced by QuickBooks users is Error 12002.
QuickBooks Error 12002 is a connection error that occurs when QuickBooks cannot connect to the internet. This error can prevent users from accessing important features of the software, leading to frustration and loss of productivity. In this article, we will discuss the meaning, causes, and five solutions for QuickBooks Error 12002.
What is QuickBooks Error 12002?
QuickBooks Error 12002 is a connection error that occurs when the software cannot establish a secure internet connection. It can occur due to various reasons such as network timeouts, firewall settings, internet security or antivirus software, internet connection problems, or incorrect SSL settings.
Causes of QuickBooks Error 12002
The following are some common causes of QuickBooks Error 12002:
- Network timeouts: QuickBooks has a specific time limit for establishing a secure internet connection. If it takes longer than the set limit, the software will return Error 12002.
- Firewall settings: Firewall settings can sometimes block QuickBooks from accessing the internet, resulting in Error 12002 or some similar error like QuickBooks Error 12007, Error 12157.
- Internet security or antivirus software: Internet security or antivirus software can also block QuickBooks from accessing the internet, resulting in Error 12002.
- Internet connection problems: A poor or unstable internet connection can prevent QuickBooks from establishing a secure connection, leading to Error 12002.
- Incorrect SSL settings: If the SSL settings of QuickBooks are incorrect, it can lead to Error 12002.
Solutions of QuickBooks Error 12002
The Solutions of QuickBooks Error 12002 are given below:
Solution 1: Check Internet connectivity
Check if your internet connection is stable and working correctly. Open any web page to confirm the connectivity.
Step 1: Reset the Internet Explorer settings
- Open Internet Explorer
- Click on the Gear icon
- Select Internet Options
- Click on the Advanced tab
- Click on Reset
- Restart your computer
Solution 2: Verify Network Timeout Settings
- Open QuickBooks and go to Help
- Select Internet Connection Setup
- Click on the Advanced tab
- Check if the Use SSL 2.0 and Use SSL 3.0 boxes are checked
- Set the Internet Explorer as the default browser
- Close and reopen QuickBooks
Step 1: Modify timeout settings
- Open QuickBooks and go to Help
- Select Internet Connection Setup
- Click on the Advanced tab
- Change the default timeout settings to a higher value
- Close and reopen QuickBooks
Solution 3: Check SSL Settings
- Open Internet Explorer
- Click on the Gear icon
- Select Internet Options
- Click on the Advanced tab
- Scroll down to the Security section
- Verify that Use SSL 2.0 and Use SSL 3.0 are checked
Step 1: Update SSL settings
- Open Internet Explorer
- Click on the Gear icon
- Select Internet Options
- Click on the Advanced tab
- Scroll down to the Security section
- Uncheck Use SSL 2.0 and Use SSL 3.0
- Check Use TLS 1.2
- Restart your computer
Solution 4: Reconfigure Internet Security and Firewall Settings
Step 1: Check firewall settings
- Open Control Panel and go to Windows Firewall
- Click on Advanced Settings
- Click on Inbound Rules
- Search for QuickBooks and make sure it’s allowed to access the internet
Step 2: Update security and firewall settings
- Open QuickBooks and go to Help
- Select Internet Connection Setup
- Click on the Advanced tab
- Verify the settings and make sure they match your security and firewall settings
- Close and reopen QuickBooks
Solution 5: Repair QuickBooks
- Close QuickBooks
- Open Control Panel and go to Programs and Features
- Find QuickBooks and click on Uninstall/Change
- Click on Repair
- Follow the on-screen instructions
Step 1: Update QuickBooks to the latest release
- Open QuickBooks and go to Help
- Select Update QuickBooks
- Click on Update Now
- Wait for the update to complete
- Restart your computer
Conclusion
QuickBooks Error 12002 can be frustrating, but it can be resolved with the above solutions. The causes of the error can range from network timeouts to incorrect SSL settings, and the solutions can involve checking internet connection settings, updating SSL settings, configuring firewall and antivirus settings, and resetting Internet Explorer settings. To prevent the error from happening again, users can also take precautions such as keeping their internet connection stable and secure, updating their software regularly, and using reputable antivirus software.
Frequently Asked Questions (FAQs)
Q.1 Is QuickBooks Error 12002 a serious issue?
QuickBooks Error 12002 can be a serious issue as it can prevent users from updating or downloading QuickBooks, which can affect their ability to manage their finances and perform other important tasks. However, the error can be resolved with the right solutions and precautions.
Q.2 Can I contact QuickBooks support for help with QuickBooks Error 12002?
Yes, you can contact QuickBooks support for help with QuickBooks Error 12002. QuickBooks offers a range of support options, including phone support, live chat, and community forums, to help users troubleshoot and resolve issues with their software.
Q.3 Can a malware or virus infection cause QuickBooks Error 12002?
Yes, a malware or virus infection can cause QuickBooks Error 12002. Malware or viruses can affect internet settings, block internet access, or interfere with QuickBooks processes, resulting in networking errors.