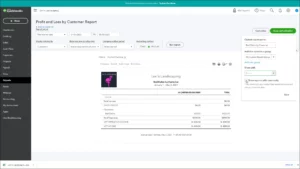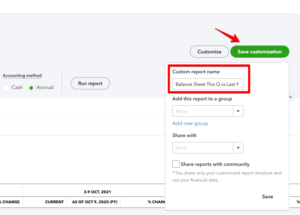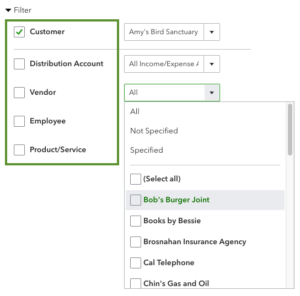If you use QuickBooks for your accounting, you know that the reports it generates can be incredibly helpful for managing your business. However, sometimes you need a report that isn’t included in QuickBooks’ standard reporting options. That’s where custom reports come in. In this article, we’ll discuss what custom report QuickBooks are, how to create them in QuickBooks, and some tips for getting the most out of them.
What is Custom Report QuickBooks?
Custom report QuickBooks are reports that you create yourself in QuickBooks software. They allow you to specify exactly what information you want to include and how you want it displayed. This can be incredibly helpful if you need to generate a report that isn’t available in QuickBooks’ standard reporting options. For example, you might need a report that shows all of the transactions for a specific customer, or a report that shows the profitability of a specific product.
How to Create a Customize QuickBooks Reports?
Creating a customize report in QuickBooks online is relatively simple. Here’s how to do it:
- Open QuickBooks and go to the Reports menu.
- Choose the type of report you want to create (e.g. Sales, Expenses, Customers, etc.).
- Choose the report that is closest to what you want to create.
- Click the Customize Report button.
- In the Modify Report window, you can customize the report in a number of ways. For example, you can add or remove columns, change the date range, filter by specific criteria (e.g. customer, product, etc.), and more.
- Once you’ve customized the report to your liking, click the Memorize button.
- Give your report a name and choose a category for it (e.g. Sales, Expenses, Customers, etc.).
- Click OK to save the report.
- Once you’ve created a custom report or QuickBooks balance sheet, you can access it at any time from the Reports menu.
Tips for Creating Customize QuickBooks Report
- Identify your reporting needs: Before creating a custom report QuickBooks, it’s important to identify your specific reporting needs. What information do you need to see? How do you want it organized and displayed? Having a clear understanding of your reporting requirements will help you create a more effective custom report.
- Start with a standard report: QuickBooks offers a variety of standard reports that can be customized to meet your needs. Starting with a standard report that’s similar to what you need can save time and effort. You can then modify the report to fit your specific needs.
- Use filters: QuickBooks allows you to filter reports based on specific criteria, such as date range, customer, product, or service. Using filters can help you narrow down the data you need to see and create more targeted reports.
- Add or remove columns: You can add or remove columns from a report to include or exclude specific information. For example, you might want to include a customer’s phone number or email address in a report to help you follow up with them.
- Memorize reports: Once you’ve created a custom report QuickBooks, be sure to memorize it. This will save you time in the future because you won’t have to recreate the report every time you need it. Memorized reports can be accessed easily from the Reports menu.
- Use custom fields: QuickBooks allows you to create custom fields for customers, vendors, and items. Using custom fields in your reports can provide more detailed information and help you make more informed business decisions.
- Experiment with report customization: Don’t be afraid to experiment with custom report QuickBooks. It offers a variety of customization options, so try different settings and filters to see what works best for your business.
Conclusion
In conclusion, customize reports in QuickBooks are an invaluable resource for managing your business finances. With the ability to customize reports to fit your specific needs, you can gain deeper insights into your business and make more informed decisions. By starting with a standard custom report QuickBooks, using filters, adding or removing columns, memorizing reports, and experimenting with customization options, you can create effective custom reports that provide the specific information you need. With these tips in mind, you can make the most of QuickBooks’ reporting capabilities and stay on top of your business’s financial health.
Frequently Asked Questions (FAQs)
Q.1 What types of information can be included in a custom report?
A customize report in QuickBooks online can include a wide variety of information, such as transaction details, customer information, sales data, and more. The exact information that can be included in a custom report depends on the type of report you’re creating and the specific customization options you choose.
Q.2 Can custom reports be saved and accessed later?
Yes, custom reports can be saved and accessed later. Once you’ve customized a report to your liking, you can memorize it and save it for future use. Memorized reports can be accessed easily from the Reports menu in QuickBooks.
Q.3 Can custom reports be exported to other formats, such as Excel or PDF?
Yes, custom reports can be exported to other formats, such as Excel or PDF. To export a report, simply click the Export button in the upper right-hand corner of the report window and choose the desired format.