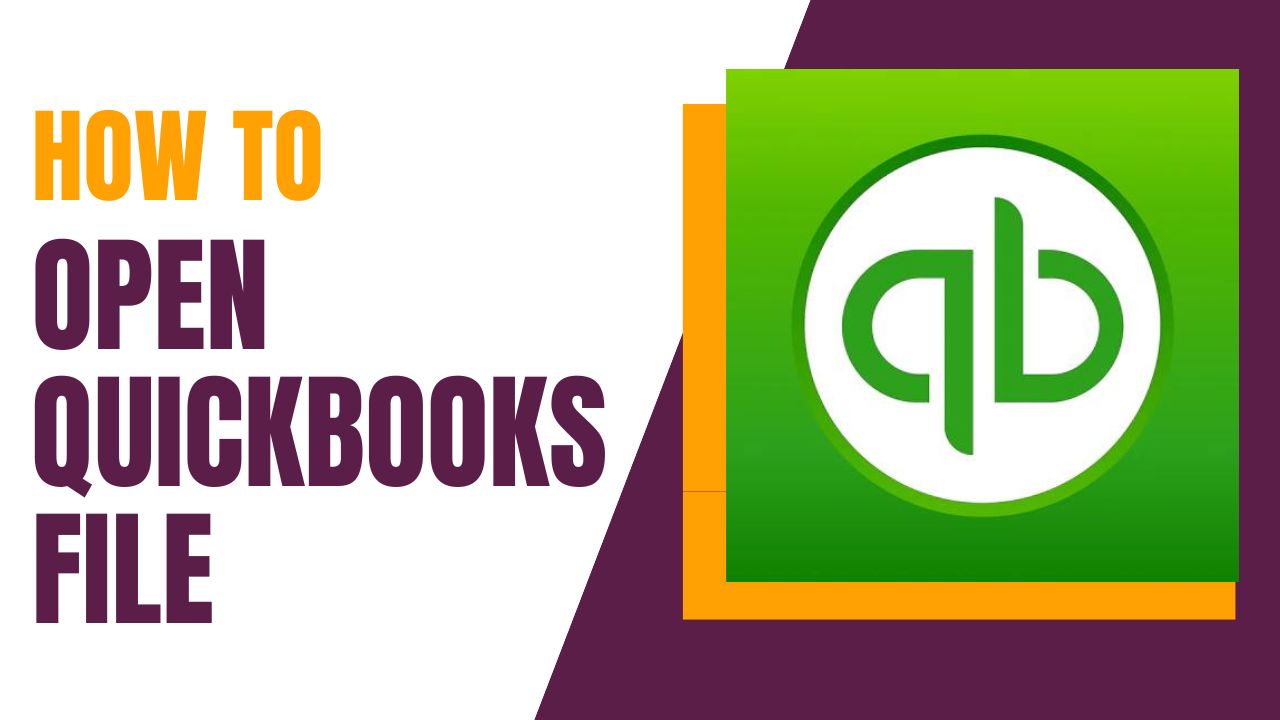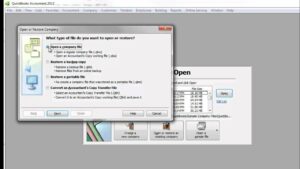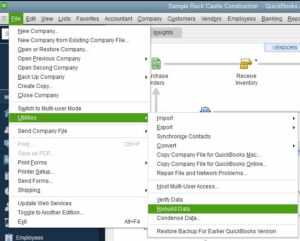QuickBooks is a popular accounting software used to manage the finances of small and medium-sized businesses. One of the common issues faced by QuickBooks users is how to open their company files. If you’re struggling with this problem, don’t worry! In this article, we’ll guide you through the steps to how to Open QuickBooks File in a simple and straightforward manner.
Understanding QuickBooks Files
Before we dive into the steps of opening QuickBooks files, it’s essential to understand what they are. QuickBooks company files are data files that contain all of your financial information, such as invoices, bills, and transactions. They are saved with a “.qbw” file extension, and they can be opened using QuickBooks Desktop.
Things to Check Before Opening QuickBooks File
Before you start opening your QuickBooks file, make sure that you have the following things in place:
- QuickBooks Desktop installed on your computer
- Your company file saved in a location that you can easily access
- A password to open the file (if applicable)
- The correct version of QuickBooks Desktop installed on your computer
Steps to Open QuickBooks File
Follow these simple steps to open your QuickBooks file:
Step 1: Launch QuickBooks Desktop
First, you need to launch QuickBooks Desktop on your computer. You can do this by double-clicking on the QuickBooks icon on your desktop or by searching for it in the Start menu.
Step 2: Open an Existing Company File
After open QuickBooks file, you will see the “No Company Open” window. Click on the “Open an existing company” button to proceed.
Step 3: Select the Company File
In the “Open Company” window, browse to the location where your company file is saved. Select the file and click “Open.”
Step 4: Enter the Password (if applicable)
If your company file is password-protected, you will need to enter the password to open it. Once you enter the correct password, click “OK.”
Step 5: Choose the Correct Version
If you have multiple versions of QuickBooks Desktop installed on your computer, make sure to choose the correct version that matches the version of your company file. Once you’ve selected the correct version, click “Open.”
Troubleshooting Common Issues
Sometimes, you may encounter issues when open QuickBooks file. A few of the typical problems are listed below, along with solutions:
Issue 1: File is Damaged or Corrupted
If your QuickBooks file is damaged or corrupted, you may not be able to open it. Try the following steps to resolve this issue:
- Restore a backup of your company file.
- Run the QuickBooks File Doctor tool to repair the damaged file.
- Contact QuickBooks support for assistance.
Issue 2: File is Locked by Another User
If someone else is using the company file, you may get a message that the file is locked. Following these steps:
- Ask the other user to log out of QuickBooks.
- Check your network connection to ensure that you can access the file.
- Try to open QuickBooks file once more after restarting your computer.
Issue 3: QuickBooks is Not Responding or Freezing
If QuickBooks is not responding or freezing when you try to open a file, try the following steps:
- Restart your computer, then attempt to open the file once more.
- Make sure that your version of QuickBooks is up to date.
- Check for and install any updates to your operating system.
- Run the QuickBooks Install Diagnostic Tool to fix any issues with the QuickBooks installation.
Tips to Keep Your QuickBooks File Secure
To ensure the security of your financial data, here are some tips to keep your QuickBooks file secure:
- Use a strong password to protect your company file.
- Backup your company file regularly to avoid losing data in case of a system failure.
- Store your company file in a secure location that is only accessible to authorized personnel.
- Restrict user access to certain areas of the company file to prevent unauthorized access.
Conclusion
Open QuickBooks file can be a daunting task, especially if you’re not familiar with the software. However, by following the simple steps outlined in this article, you should be able to open QuickBooks file with ease. Remember to also take steps to keep your QuickBooks file secure to protect your financial data.
Frequently Asked Questions (FAQs)
Q.1 What is QuickBooks and how does it work?
QuickBooks is a financial management software that helps businesses manage their financial data. It provides a range of tools for invoicing, tracking expenses, managing payroll, and generating reports. QuickBooks works by allowing users to input financial data into the software, which then automatically generates reports and analysis. Users can also customize the software to fit their specific business needs.
Q.2 How do I import data into QuickBooks?
To import data into QuickBooks, you can use the import feature built into the software. First, make sure the data is in a compatible format, such as Excel or CSV. Then, navigate to the “File” menu and select “Utilities,” followed by “Import.” From there, you can choose the type of data you want to import and follow the prompts to complete the process.
Q.3 How do I add a new user to QuickBooks?
To add a new user to QuickBooks, you must have administrator access to the software. From there, navigate to the “Company” menu and select “Users.” Click “New User” and enter the user’s name and email address. From there, you can set the user’s access level and permissions.