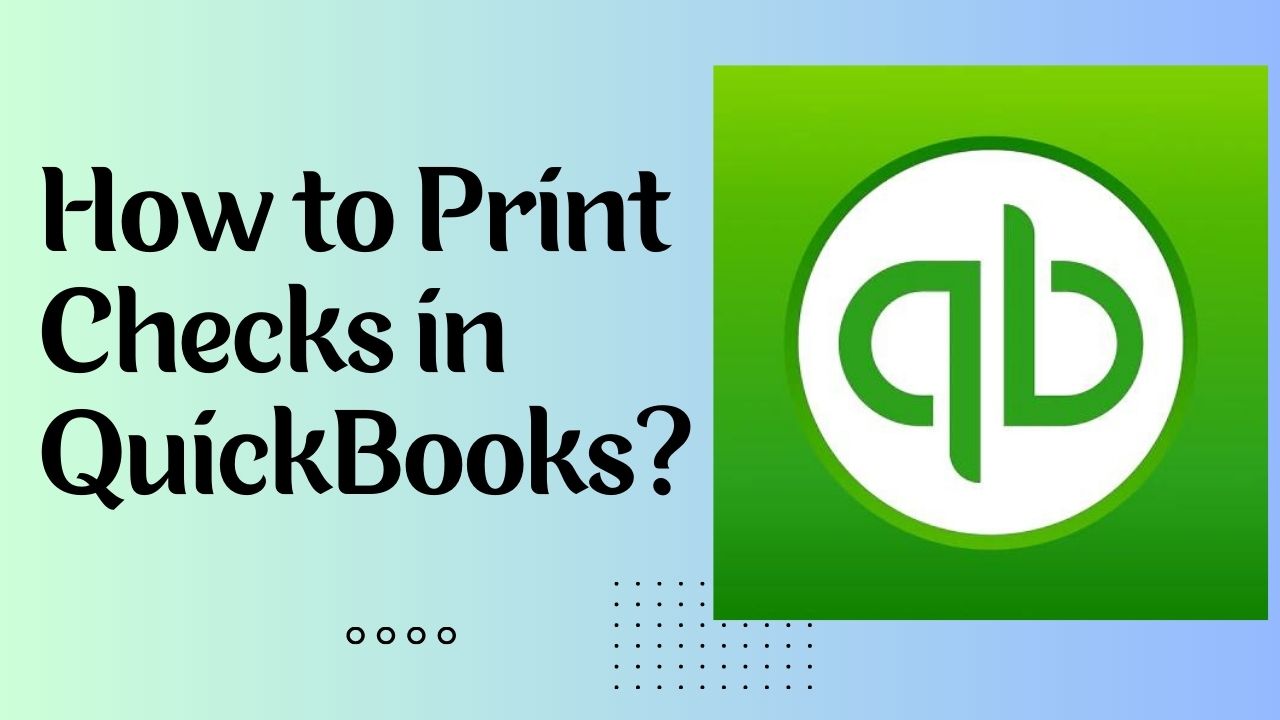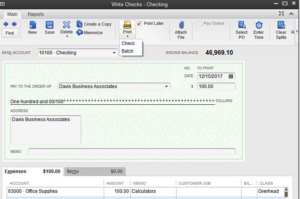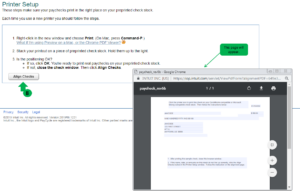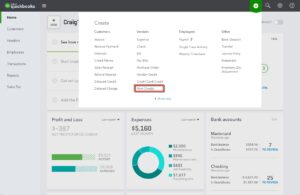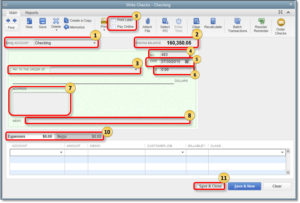Are you sick of manually writing checks for your company? With QuickBooks, you can easily print checks from your computer. This guide will walk you through the steps of how to Print Checks in QuickBooks, from setting up your account to printing the actual checks.
What are Print Checks in QuickBooks?
Print Checks in QuickBooks is a feature that allows you to print checks directly from your QuickBooks account. With this feature, you can easily create and print checks for your business expenses, payroll, and other transactions. QuickBooks offers several pre-made check templates, as well as the ability to create your own custom template. By using this feature, you can save time and improve the accuracy of your accounting by eliminating the need for manual check writing.
Setting Up Your QuickBooks Account for Check Printing
Before you can start printing checks in QuickBooks, you need to set up your account for check printing. Follow these steps to get started:
Step 1: Verify Your Printer Settings
First, you need to verify that your printer is set up correctly. Go to the File menu in QuickBooks, select Printer Setup, and choose the type of check you want to print. Then, select your printer and make sure the check style is set correctly.
Step 2: Enter Your Company Information
Next, enter your company information into QuickBooks. This includes the name of your business, its address, phone number, and other contact information. This information will appear on your checks.
Step 3: Add Bank Account Information
To print checks in QuickBooks, you need to add your bank account information. Select QuickBooks Chart of Accounts from the Lists menu. Then, select New and choose Bank as the account type. Follow the prompts to enter your bank account information.
Step 4: Set Up Check Templates
QuickBooks comes with several pre-made check templates, but you can also create your own custom template. To set up check templates, go to the Lists menu and select Templates. Then, select New and choose Check as the template type. Follow the prompts to set up your template.
Printing Your Checks in QuickBooks
Once your account is set up for check printing, you can start printing your checks. Here’s how:
Step 1: Select the Account and Payee
Go to the Banking menu and select Write Checks. Then, select the bank account you want to use and enter the payee information.
Step 2: Enter the Check Amount
Enter the amount you want to pay on the check. QuickBooks will automatically spell out the amount in words.
Step 3: Choose the Check Template
Choose the check template you want to use. If you created a custom template, select it from the list. Otherwise, select one of the pre-made templates.
Step 4: Print the Check
Finally, print checks in QuickBooks by clicking the Print button. QuickBooks will send the check to your printer, and you can then sign and mail the check as needed.
Tips for Printing Checks in QuickBooks
Few tips to help you get the most out of printing checks in QuickBooks:
- Use high-quality check paper to ensure that your checks are legible and professional-looking.
- Make sure your printer is properly calibrated to avoid alignment issues.
- Always double-check your check information before printing to avoid errors.
How to Print Checks in QuickBooks Online?
The steps to Print checks in QuickBooks Online are given below:
- Navigate to the “Plus Sign” icon at the top of your dashboard and select “Print Checks.”
- Select the “Bank Account” you want to print checks from and click “OK.”
- Choose the “Type” of checks you want to print and enter the appropriate “Starting Check Number.”
- Select the “Vendor” or “Employee” you want to pay and enter the “Amount” of the check.
- If desired, enter a “Memo” or “Attachment” to the check.
- Click “Preview and Print” to review the checks and make any necessary changes.
- Load your printer with the appropriate check stock and click “Print.”
- After printing, mark the checks as “Printed” in QuickBooks.
- Finally, select “Finish” to complete the check printing process.
How to Print Checks in QuickBooks Desktop?
- Navigate to the “Lists” menu and select “Templates.”
- Choose the check template you want to use and click “OK.”
- Select “Write Checks” from the “Banking” menu.
- Choose the “Bank Account” you want to print checks from and enter the “Starting Check Number.”
- Select the “Payee” and enter the “Amount” of the check.
- If desired, enter a “Memo” or “Attachment” to the check.
- To open the “Print Checks” dialogue box, click “Print.”
- Load your printer with the appropriate check stock and click “Print.”
- After printing, select “Record” to complete the check printing process.
Conclusion
Print checks in QuickBooks is a simple process that can save you time and improve the accuracy of your accounting. By following the steps outlined in this guide, you can set up your QuickBooks account for check printing and start printing checks in no time.
Frequently Asked Questions (FAQs)
Q.1 How do I reprint a check in QuickBooks?
To reprint checks in QuickBooks, you will need to locate the original check in your account register. Once you have found the check, click on it to open it, and then select the “Print Later” option. This will allow you to reprint the check at a later time.
Q.2 Can I customize the check layout in QuickBooks?
Yes, QuickBooks allows you to customize the check layout to match your business needs. You can add your company logo, change the font style and size, and adjust the check alignment. Simply go to the “Lists” menu, select “Templates,” and then choose the check template you want to customize.
Q.3 Can I use QuickBooks to print payroll checks?
Yes, QuickBooks allows you to print payroll checks for your employees. Simply select the “Employees” menu, choose “Pay Employees,” and then follow the on-screen instructions to enter the payroll information. QuickBooks will then calculate the payroll amounts and allow you to print the checks for your employees.