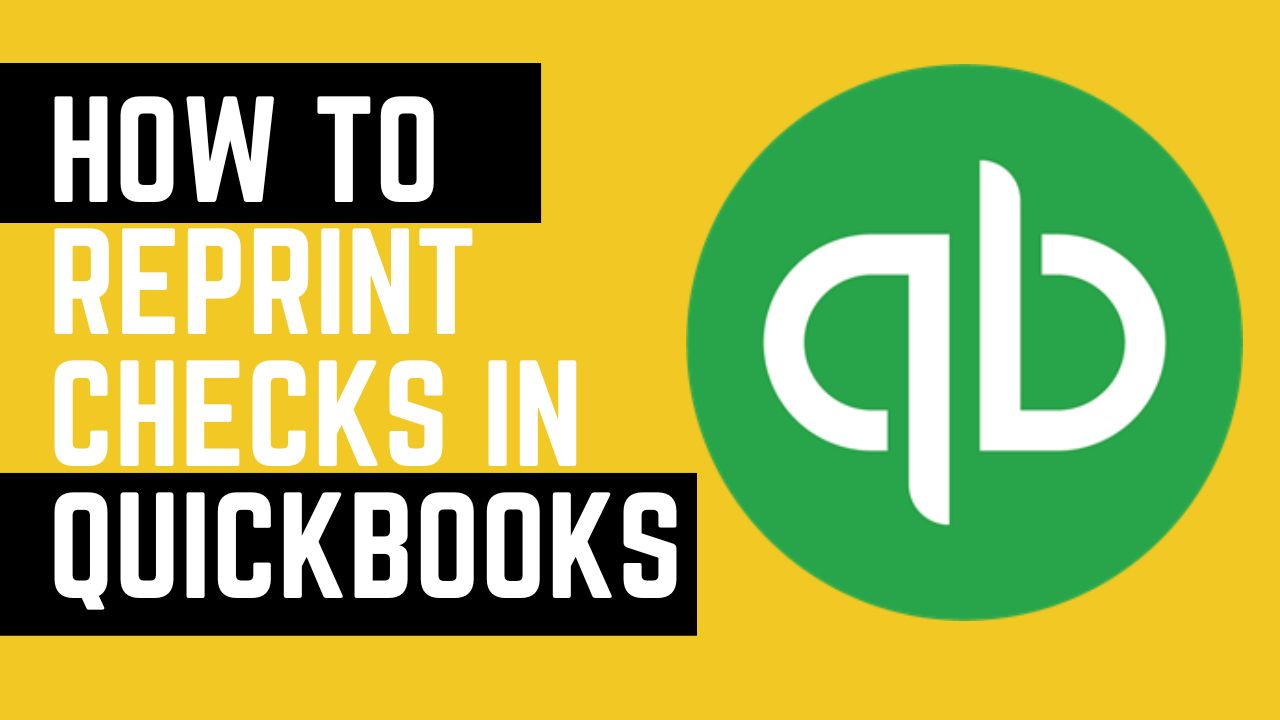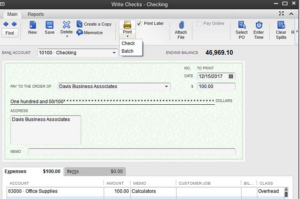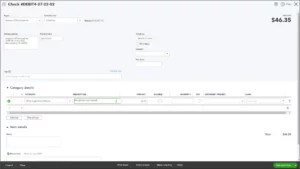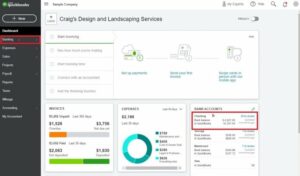It is one of the most important responsibilities of a business owner to manage finances. Keeping track of expenses, invoices, and payments is crucial to ensure that your business runs smoothly. One of the essential financial documents for any business is the reprint checks in QuickBooks. QuickBooks is one of the most widely used accounting software, and it offers a straightforward and efficient way to manage checks. However, there may be times when you need to reprint a check, and that’s where this guide comes in handy. In this article, we’ll provide a step-by-step guide on how to reprint checks in QuickBooks.
Understanding the Need to Reprint Checks in QuickBooks
Before we dive into the steps, let’s understand the need to reprint checks in QuickBooks. There could be various reasons why you may need to reprint a check. For example, if a check is lost or stolen, you may need to reprint it. In some cases, the check may have been printed incorrectly or with incorrect information, and you may need to reprint it with the correct information. Whatever the reason may be, QuickBooks allows you to reprint checks easily.
Steps to Reprint Checks in QuickBooks
Here are the steps to reprint checks in QuickBooks:
Step 1: Open the Check Register
The first step is to open the check register. To do this, go to the Banking menu and click on “Use Register.” Select the appropriate account and click on OK.
Step 2: Locate the Check
Once you have opened the check register, you need to locate the check that you want to reprint. You can do this by scrolling through the register or by using the search function.
Step 3: Open the Check
Click on the check that you want to reprint to open it.
Step 4: Void the Check
Before you can reprint checks in QuickBooks, you need to void the original check. To do this, click on the “More” button at the bottom of the check and select “Void Check.” Follow the prompts to void the check.
Step 5: Create a New Check
Once you have voided the original check, you can create a new check. To do this, click on the “More” button at the bottom of the voided check and select “Reprint Check.” QuickBooks will automatically create a new check with the same information as the original check.
Step 6: Print the New Check
Finally, you need to print the new check. To do this, click on the “Print” button at the bottom of the check. Make sure that your printer is set up correctly before you print the check.
Best Practices for Reprinting Checks in QuickBooks
While reprinting checks in QuickBooks is a straightforward process, there are a few best practices that you should follow to ensure that you do it correctly:
Keep a Record of Voided Checks
Whenever you void a check, make sure that you keep a record of it. This will help you keep track of your finances and ensure that there are no discrepancies.
Double-Check Information
Before you print a new check, double-check all the information to make sure that it is correct. This will prevent any errors or mistakes in the new check.
Store Checks Securely
Make sure that you store your checks securely to prevent them from being lost or stolen. This will also help you keep track of all your checks and ensure that there are no discrepancies.
Conclusion
Reprint checks in QuickBooks is a straightforward process that can be done in a few simple steps. By following the steps outlined in this guide, you can reprint checks easily and efficiently. Remember to follow the best practices outlined in this guide to ensure that you do it correctly.
Frequently Asked Questions (FAQs)
Q.1 What if I accidentally voided the wrong check in QuickBooks?
If you accidentally voided the wrong check in QuickBooks, don’t worry. You can unvoid the check by going to the check register and selecting the voided check. Click on the “More” button and select “Unvoid Check.” This will reverse the voided transaction and reinstate the check.
Q.2 Can I reprint a check in QuickBooks with different information?
Yes, you can reprint a check in QuickBooks with different information. However, you need to make sure that you void the original check first and then create a new check with the correct information.
Q.3 How do I reprint a check in QuickBooks if I don’t have the original check number?
If you don’t have the original check number, you can still reprint the check in QuickBooks. Simply follow the steps outlined in this guide to locate the check that you want to reprint and then void it. QuickBooks will automatically assign a new check number to the reprint.