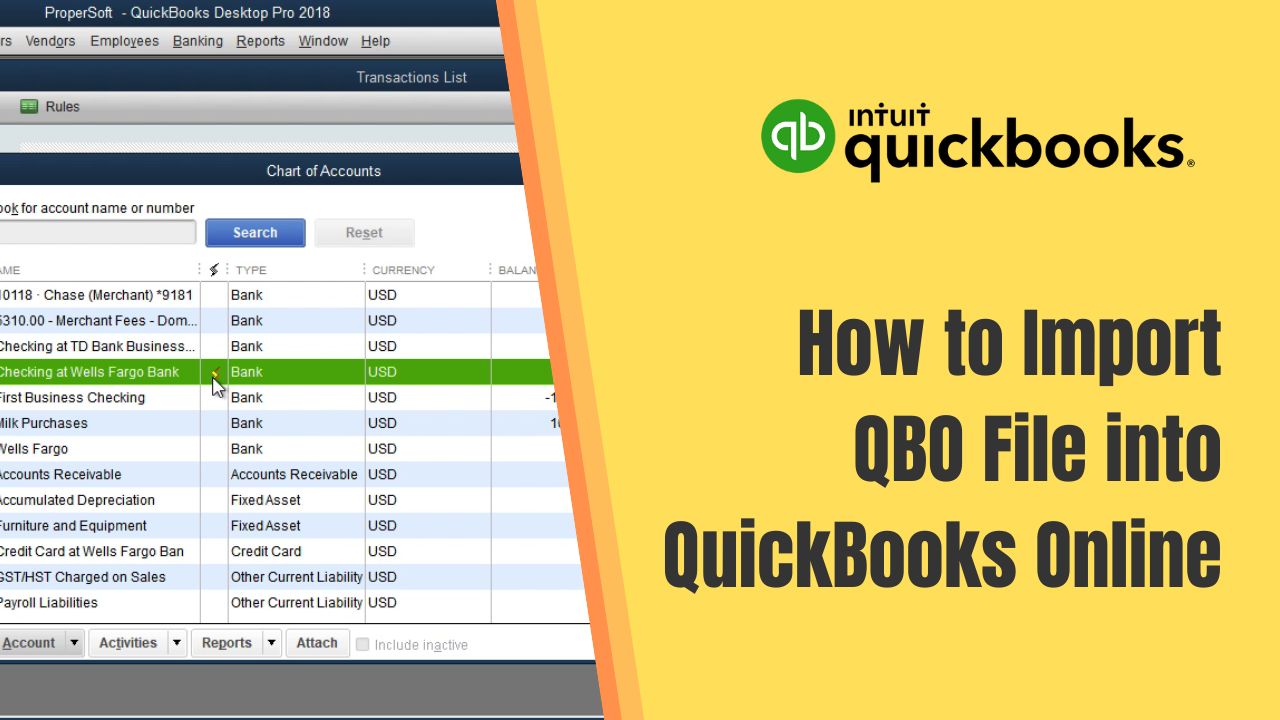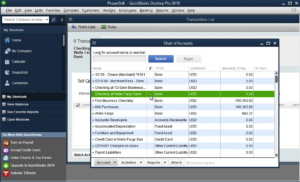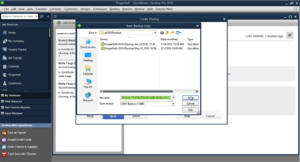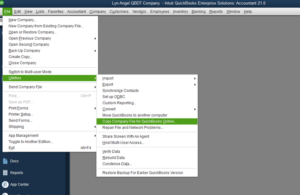Many businesses use QuickBooks, which is a well-liked accounting software. It is essential for keeping track of financial records, and one of its main features is the ability to import files. One such file format is the QBO file, which is used to transfer financial data from one system to another. In this article, we will discuss how to import QBO file into QuickBooks Online and Desktop.
What is a QBO File?
A QBO file is a financial data file format used by QuickBooks to transfer data between systems. It contains information such as transactions, accounts, and balances. The file can be imported into QuickBooks Online or Desktop, and it can be used to update or add to existing financial records.
Why Import QBO File into QuickBooks Online and Desktop?
Import QBO file into QuickBooks online and Desktop is useful when you need to transfer financial data from one system to another. This can be done when switching to QuickBooks from another accounting software or when working with another company that uses QuickBooks. Importing a QBO file can save time and reduce the risk of errors that may occur when manually entering data.
How to Import QBO File into QuickBooks Online?
Import QBO file into QuickBooks Online is a straightforward process. To successfully import the file, please follow the steps provided below:
Step 1: To begin, access your QuickBooks Online account by logging in.
Go to the QuickBooks Account Online login page and enter your login credentials.
Step 2: Go to the Banking menu
Once you are logged in, go to the Banking menu on the left-hand side of the screen.
Step 3: Select File Upload
Click on the File Upload button at the top right corner of the page.
Step 4: Select the QBO file
Select the QBO file you want to import from your computer.
Step 5: Match the accounts
Match the accounts in the QBO file to the accounts in your QuickBooks Online account. Once you have matched all the accounts, click on the Import button.
How to Import QBO File into QuickBooks Desktop?
Import QBO file into QuickBooks Desktop is similar to import QBO file into QuickBooks Online. To successfully import the file, please follow the steps listed below:
Step 1: Open QuickBooks Desktop
Open your QuickBooks Desktop software and log in.
Step 2: Go to the File menu
Please select the File menu located at the top of your screen.
Step 3: Select Utilities
Please choose the Utilities option from the dropdown menu.
Step 4: Select Import
Click on the Import option from the Utilities menu.
Step 5: Select the QBO file
Select the QBO file you want to import from your computer.
Step 6: Match the accounts
Match the accounts in the QBO file to the accounts in your QuickBooks Desktop account. Once you have matched all the accounts, click on the Import button.
Tips for Import QBO Files in QuickBooks Online and Desktop
Import QBO file into QuickBooks Online and Desktop can be simple, but there are a few tips to keep in mind to ensure that the process is smooth and error-free:
1. Check the file format
Make sure that the QBO file you are importing is in the correct format for QuickBooks. If it is not, it may not import correctly, and you may have to make changes manually.
2. Verify the file content
Before importing the file, verify that the content is correct and accurate. Check for errors or duplicates and make sure that all the information is up-to-date.
3. Ensure the accounts match
When matching the accounts in the QBO file to those in QuickBooks, ensure that they are correct and match exactly. Any discrepancies can cause errors in the importing process.
4. Avoid duplicate entries
To avoid creating duplicate entries, make sure that the data in the QBO file does not already exist in QuickBooks. If it does, delete the duplicate entries before importing the file.
Conclusion
Import QBO file into QuickBooks Online and Desktop is a useful feature that can save time and reduce the risk of errors in financial records. Whether you are using QuickBooks Online or Desktop, the process is simple and straightforward. By following the steps outlined in this article and keeping in mind the tips for importing QBO files, you can ensure successful import and accurate financial records.
Frequently Asked Questions (FAQs)
Q1. How do I create a QBO file in QuickBooks?
To create a QBO file in QuickBooks, you will first need to export your financial data in QBO format. To do this in QuickBooks Online, go to the Gear icon > Export Data. Select the financial data you want to export, choose the QBO format, and click Export. In QuickBooks Desktop, go to File > Utilities > Export > Lists to IIF Files. From there, select the lists you want to export and choose the QBO format. Save the file to your computer, and it will be ready for import into another system.
Q2. What is the maximum file size for import QBO file into QuickBooks Online and Desktop?
The maximum file size for import QBO file into QuickBooks Online is 350 MB. However, it is recommended to keep the file size below 50 MB for optimal performance. In QuickBooks Desktop, the maximum file size for import QBO file into QuickBooks Desktop is determined by the available system resources on your computer.
Q3. Can I import a QBO file from another accounting software into QuickBooks?
Yes, you can import a QBO file from another accounting software into QuickBooks, as long as the file is in the correct format and contains accurate financial data. However, you may need to map the accounts in the QBO file to those in QuickBooks to ensure that the data is imported correctly. This can usually be done during the import process by matching the accounts. If you have trouble with this, contact QuickBooks support for assistance.