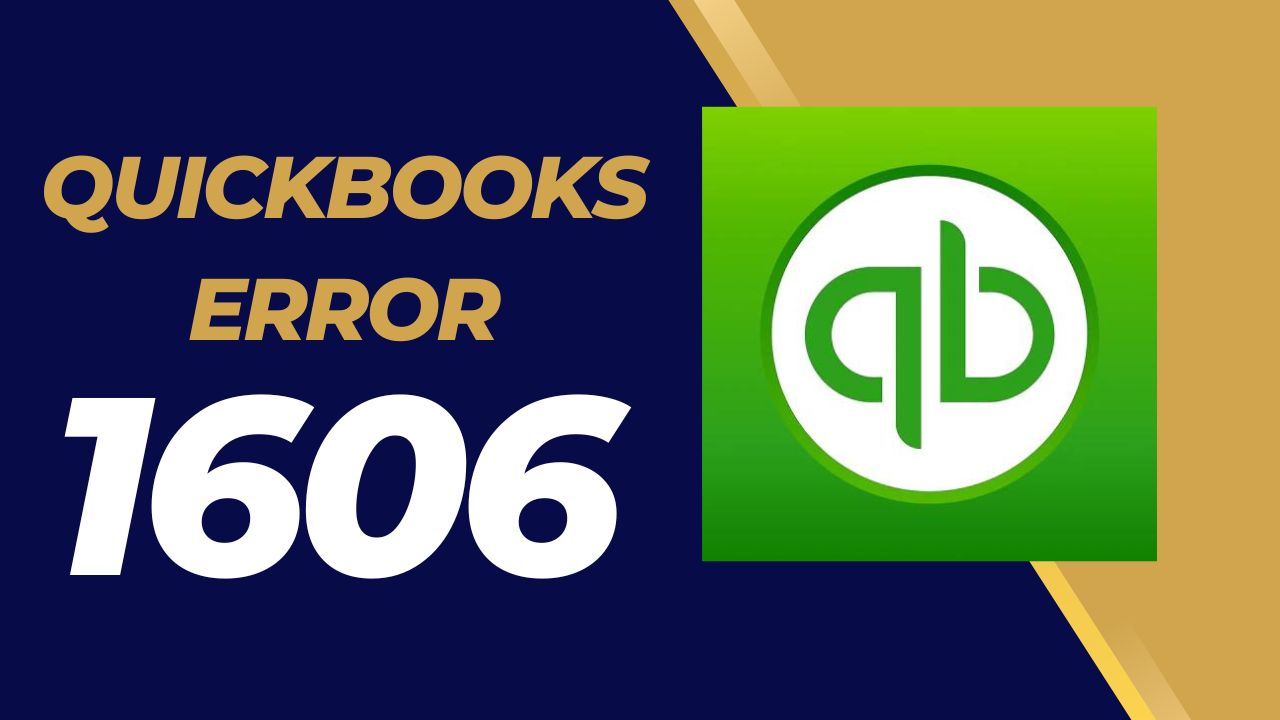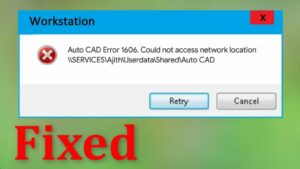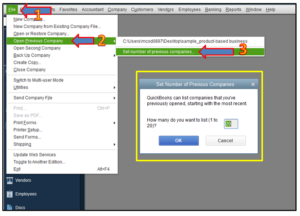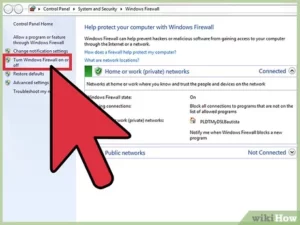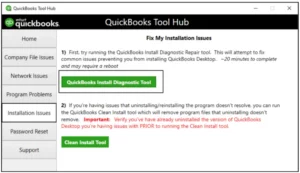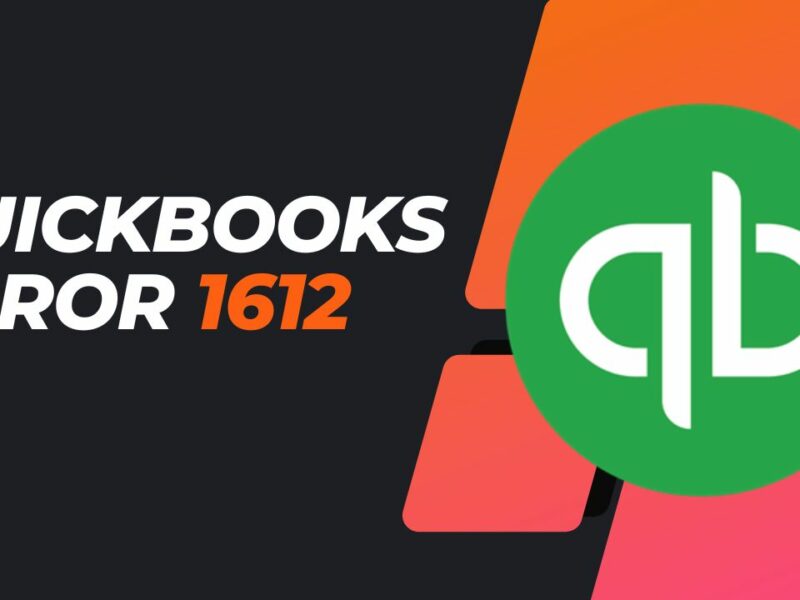QuickBooks is an accounting software that is widely used by businesses to manage their finances. However, users may encounter errors while using the software. One such error is QuickBooks Error 1606. This error can occur when the user tries to install or update the software. It can be caused by various factors and can be frustrating for users who rely on QuickBooks for their daily operations. In this article, we will explore the 10 causes, 5 solutions, and 7 resolving steps for QuickBooks Error Code 1606.
What is QuickBooks Error 1606?
QuickBooks Error 1606 is a common error that users may encounter while installing or updating QuickBooks software. This error is typically caused by issues related to the installation process, missing or damaged registry files, virus or malware infections, changes in the location of the user profile folder, issues with the Microsoft .NET framework, outdated or incompatible device drivers, insufficient disk space, faulty hardware components such as RAM or hard drive, corrupt Windows registry, or user account with insufficient privileges. Error Code 1606 QuickBooks can be frustrating for users who rely on the software for their daily operations.
Causes of QuickBooks Error 1606
- Incomplete or corrupt installation of QuickBooks software
- Damaged or missing registry files
- Virus or malware infection
- Changes in the location of the user profile folder
- Issues with the Microsoft .NET framework
- Outdated or incompatible device drivers
- Insufficient disk space
- Faulty hardware components such as RAM or hard drive
- Corrupt Windows registry
- User account with insufficient privileges
Solutions to Resolve QuickBooks Error 1606
Solution 1: Verify the Location of the User Profile Folder
- Open the Control Panel by clicking on the Start menu.
- Select User Accounts, then click on Manage another account.
- Select the user account you are currently logged in with.
- Check the location of the user profile folder under the account name.
- If the folder location is incorrect, change it to the correct path.
- Save changes and restart QuickBooks.
Solution 2: Modify the Registry
Modifying the registry can be risky, and you should only attempt this solution if you are comfortable with it. The modify registry steps are given below:
- Press the Windows key + R to open the Run dialog box.
- Type “regedit” and press Enter.
- Locate the following key: HKEY_CURRENT_USER\Software\Microsoft\Windows\CurrentVersion\Explorer\User Shell Folders
- Right-click on “AppData” and select “Modify”.
- Change the data value to “%USERPROFILE%AppDataRoaming” and press OK.
- Close the registry editor and restart your computer.
Solution 3: Disable the Firewall and Antivirus
- Press the Windows key + I to open the Settings app.
- Click on Update & Security.
- Click on Windows Security.
- Click on Firewall & network protection.
- Click on your active network.
- To turn off the firewall, toggle the switch.
- Turn off any antivirus software that is installed on your computer.
Solution 4: Check for Windows Updates
One of the common causes of QuickBooks Error 1606 is an outdated Windows operating system. Follow these steps to check for Windows updates:
- Press the Windows key + I to open the Settings app.
- Click on Update & Security.
- Click on Check for Updates.
Solution 5: Download and Install QuickBooks Diagnostic Tool
QuickBooks install Diagnostic Tool is a software that can help you to diagnose and fix issues with QuickBooks.
- Go to the official website of QuickBooks.
- Download the QuickBooks Install Diagnostic Tool.
- Install the tool on your computer.
- Run the tool and follow the on-screen instructions to fix error 1606 issues.
Conclusion:
QuickBooks Error 1606 can be a frustrating issue, but with the 5 solutions provided in this article, you can easily resolve this error. It is always a good idea to try the simpler solutions first, such as checking for Windows updates and downloading QuickBooks Diagnostic Tool. If these solutions do not work, you can try modifying the registry or disabling the firewall and antivirus software. In the worst case scenario, you can always reinstall QuickBooks. Remember to follow the steps carefully and only attempt the solutions that you are comfortable with. With these solutions, you can get back to managing your financial transactions with ease.
Frequently Asked Questions (FAQs)
Q.1 How do I check for Windows updates?
To check for Windows updates, press the Windows key + I to open the Settings app, click on Update & Security, and then click on Check for Updates. If any updates are available, select Download and Install.
Q.2 Is modifying the registry safe?
Modifying the registry can be risky, and you should only attempt it if you are comfortable with it. Before modifying the registry, it is recommended to create a backup of the registry so that you can restore it if something goes wrong. Always follow the steps carefully and only make changes to the registry if you are sure about what you are doing.
Q.3 How do I disable the firewall and antivirus software?
To disable the firewall and antivirus software, press the Windows key + I to open the Settings app, click on Update & Security, click on Windows Security, click on Firewall & network protection, click on your active network, and then toggle the switch to turn off the firewall. To disable the antivirus software, you can refer to the documentation provided by the antivirus vendor.