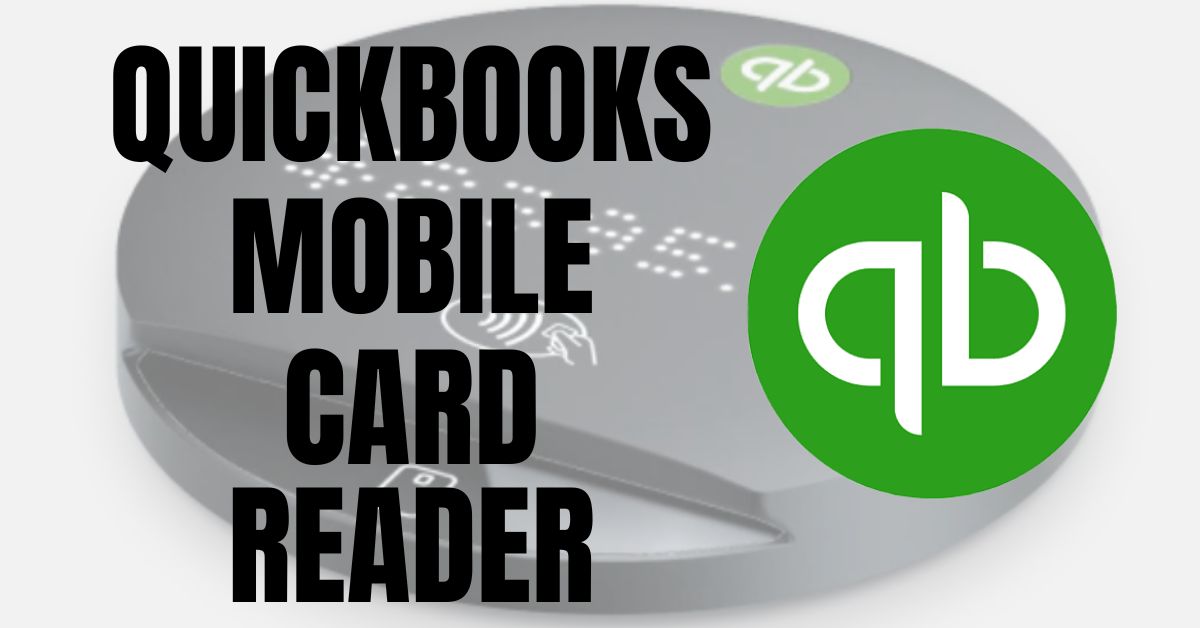In today’s digital era, businesses require efficient and seamless payment processing solutions. When it comes to accepting card payments, the Quickbooks Mobile Card Reader is a game-changer. This comprehensive guide will provide you with an in-depth understanding of the Quickbooks Card Reader, covering its features, benefits, setup process, usage, security measures, and more.
Understanding Quickbooks Mobile Card Reader
The Quickbooks Mobile Card Reader is a cutting-edge device developed by Intuit, a leading name in the financial software industry. This innovative tool is designed to streamline payment processing for businesses of all sizes. It allows you to accept credit and debit card payments seamlessly, enhancing your customer experience and providing a convenient solution for on-the-go transactions.
Compatibility
The credit card reader for QuickBooks is designed to be compatible with a wide range of devices and operating systems. Whether you’re using an iOS or Android device, smartphone, or tablet, the Intuit card reader ensures a smooth and reliable connection, allowing you to process payments effortlessly. Its versatility makes it an ideal choice for businesses seeking flexibility in their payment solutions.
Features and Capabilities
The Quickbooks Mobile Card Reader offers an array of powerful features and capabilities. It supports various payment methods, including credit and debit cards, empowering you to accept payments in a way that suits your customers’ preferences. Additionally, the Intuit card reader incorporates NFC (Near Field Communication) technology, enabling you to accept contactless payments with ease. With its user-friendly interface and intuitive design, the QuickBooks credit card reader for QuickBooks makes payment processing a seamless and efficient experience.
Setting Up Quickbooks Mobile Card Reader
Downloading the Quickbooks Mobile App
To begin using the Quickbooks Card Reader, you’ll need to download the Quickbooks mobile app from the App Store or Google Play Store, depending on your device’s operating system. Simply search for “Quickbooks” in the app store and follow the prompts to install the app on your smartphone or tablet.
Pairing the QuickBooks credit card reader
Once you’ve downloaded the Quickbooks mobile app, the next step is to pair the card reader with your device. The app will guide you through the pairing process, which typically involves activating the card reader and establishing a secure Bluetooth connection between the reader and your device. This pairing process ensures that the card reader is properly recognized and ready for use with the Quickbooks mobile app.
Configuring Payment Settings
After the card reader is successfully paired with your device, you’ll have the opportunity to configure your payment settings within the Quickbooks mobile app. This includes specifying the types of payments you wish to accept, such as credit cards, debit cards, or contactless payments. You can also set up additional features like tipping options, tax calculations, and email receipt preferences. The app provides a user-friendly interface that allows you to customize these settings according to your business requirements.
Troubleshooting Setup Issues
If you encounter any difficulties during the setup process, don’t worry. Quickbooks provides comprehensive troubleshooting resources to assist you. The Quickbooks support website offers step-by-step guides, video tutorials, and a knowledge base with frequently asked questions to help you troubleshoot common setup issues. Additionally, you can contact Quickbooks customer support for personalized assistance if needed.
Using Quickbooks Mobile Card Reader
Accepting Payments
Once you have set up the Quickbooks Card Reader, accepting payments becomes a straightforward process. To begin a transaction, launch the Quickbooks mobile app on your device and select the “Payments” option. Enter the transaction amount, and if necessary, select the appropriate payment method, such as a credit card or debit card. The Quickbooks Mobile Card Reader will securely process the payment and provide a confirmation to both you and your customer.
Managing Sales and Tracking Transactions
The Quickbooks mobile app offers robust features for managing sales and tracking transactions. After each successful payment, the app automatically generates a digital receipt that can be emailed or printed for your customer’s records. These digital receipts are a convenient and environmentally-friendly alternative to traditional paper receipts. In addition, the Quickbooks app allows you to organize and categorize your sales data, providing you with valuable insights into your business’s financial performance. You can easily view transaction history, track sales trends, and generate comprehensive reports directly from the app.
Security and Privacy
Ensuring Data Security
Data security is a top priority when it comes to processing payments. Quickbooks understands this concern and has implemented robust security measures to protect your business and your customers’ information. The Quickbooks Mobile Card Reader utilizes industry-standard encryption protocols to ensure that payment data is transmitted securely between the QuickBooks credit card reader and the app. This encryption technology safeguards sensitive information, such as credit card numbers, throughout the payment process.
Compliance with PCI DSS
The Quickbooks Mobile Card Reader is designed to meet the rigorous security standards set forth by the Payment Card Industry Data Security Standard (PCI DSS). This standard ensures that businesses handling payment card data maintain a secure environment and protect cardholder information. By utilizing the credit card reader for QuickBooks, you can have peace of mind knowing that your payment processing is compliant with industry best practices.
Integrations and Add-ons
Seamless Integration with Quickbooks
One of the key advantages of the Quickbooks Mobile Card Reader is its seamless integration with other Quickbooks products. If you are already using Quickbooks accounting software, the card reader allows you to sync your payment data directly into your Quickbooks account. This integration removes the necessity of manually entering data and guarantees precise and current financial records.
Additional Tools and Add-ons
To further enhance your payment processing and business operations, Quickbooks offers additional tools and add-ons that can be integrated with the Quickbooks Mobile Card Reader. These include inventory management features, advanced reporting capabilities, and integrations with popular e-commerce platforms. By leveraging these tools, you can streamline your operations, gain valuable insights, and optimize your business’s financial performance.
Quickbooks Mobile Card Reader vs. Competitors
Comparative Analysis
When choosing a card reader, it’s essential to compare different options in the market. The Quickbooks Mobile Card Reader distinguishes itself through its seamless integration within the Quickbooks ecosystem. Its user-friendly interface, compatibility across various devices, and robust feature set it apart from competitors.
Pros and Cons
As with any payment processing solution, the Quickbooks Mobile Card Reader has its pros and cons. Some advantages include its user-friendly design, secure payment processing, and integration with Quickbooks accounting software. On the flip side, it’s important to consider factors such as pricing structure and transaction fees when evaluating the overall value of your business. Assessing the pros and cons in relation to your specific needs will help you make an informed decision.
Conclusion
The Quickbooks Mobile Card Reader is a powerful payment processing solution that brings convenience, efficiency, and security to your business. From its seamless integration with the Quickbooks ecosystem to its user-friendly design and robust features, this card reader offers a comprehensive solution for businesses of all sizes. By embracing the Quickbooks Mobile Card Reader, you can streamline your payment processes, gain valuable insights into your business’s financial performance, and provide a positive payment experience for your customers.
Frequently Asked Questions (FAQs)
Q. Can I use the card reader without an internet connection?
Yes, the Quickbooks Mobile Card Reader can be used without an internet connection. However, note that an internet connection is required to sync transaction data with your Quickbooks account.
Q. How long does it take to set up the card reader?
The setup process for the Quickbooks Mobile Card Reader typically takes just a few minutes. It involves downloading the Quickbooks mobile app, pairing the card reader with your device, and configuring payment settings.
Q. How secure is Quickbooks Mobile Card Reader?
Quickbooks Mobile Card Reader prioritizes data security. It complies with payment card industry standards (PCI DSS) to ensure the secure transmission and storage of payment information. The card reader utilizes encryption technology to protect sensitive data during transactions.