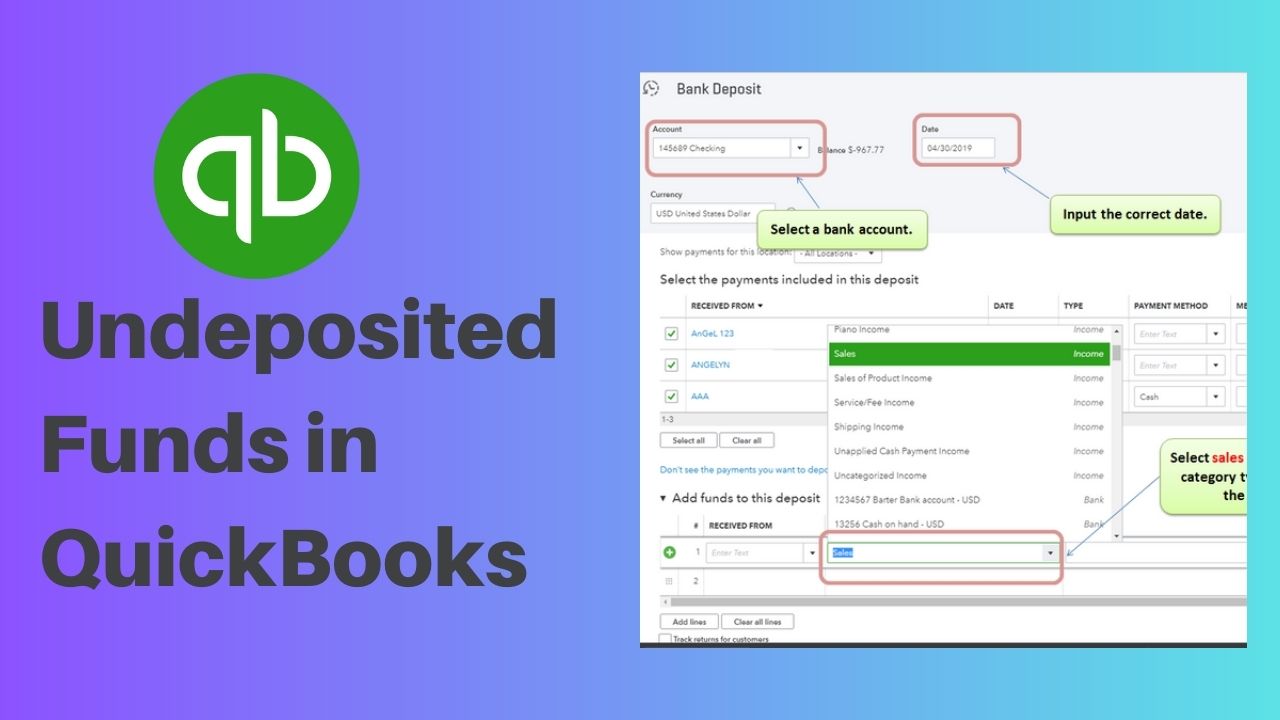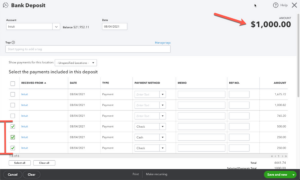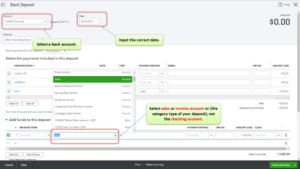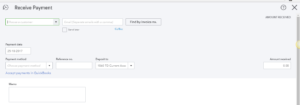Managing finances is a crucial aspect of running a successful business, and QuickBooks Online is one of the most popular accounting software programs available. One of the features of QuickBooks Online is the undeposited funds account, which is used to temporarily hold payments that haven’t yet been deposited into your bank account. While undeposited funds can be helpful for tracking payments, it’s essential to understand how to manage them properly. In this article, we’ll explore what is undeposited funds in QuickBooks, how to use them in QuickBooks Online, and how to clear undeposited funds in QuickBooks online when you’re ready to deposit your payments into your bank account. We’ll also cover some common FAQs to help you better understand how to manage undeposited funds in QuickBooks Online.
What is Undeposited Funds in QuickBooks?
Undeposited funds refer to payments that you’ve received from your customers but haven’t deposited into your bank account yet. This feature is especially useful if you receive multiple payments throughout the day, and you want to deposit them all at once. Undeposited funds allow you to group multiple payments into a single deposit, making it easier to reconcile your bank statements and keep track of your QuickBooks cash flow.
How Do Undeposited Funds Work in QuickBooks?
When you receive payments from your customers, QuickBooks automatically categorizes them as “undeposited funds”. These funds are essentially a holding account for your payments until you’re ready to deposit them into your bank account. Once you’re ready to deposit these funds, you can create a deposit in QuickBooks and select all the payments that you want to deposit. QuickBooks will then move the funds from the undeposited funds account to your bank account.
Setting Up Undeposited Funds in QuickBooks
Before you can start using undeposited funds in QuickBooks, you need to make sure that the feature is turned on. To do this, follow these steps:
- To access the “Edit” menu, open QuickBooks.
- Click on “Preferences” and select “Payments” from the left-hand menu.
- To proceed, please click on the tab labeled “Company Preferences” and then choose “Undeposited Funds” from the options provided.
- Make sure that you have chosen the option “Use Undeposited Funds as the default account for deposits”.
Once you’ve turned on the undeposited funds feature, QuickBooks will automatically start categorizing your payments as undeposited funds.
How to Clear Undeposited Funds in QuickBooks Online
Clearing undeposited funds in QuickBooks Online is a straightforward process. Here’s how to do it:
- To start, you need to click the button “+ New” and then choose the option “Bank Deposit”.
- Please choose the account to which you would like to add the money.
- Under the “Add funds to this deposit” section, select the payments you want to deposit.
- If you’re depositing funds into multiple accounts, select the correct account for each payment.
- Make sure that the total deposit amount matches the amount in the “Deposit Total” field.
- To finish the deposit, you need to click on the button that says “Save and Close”.
Once you’ve completed the deposit, the funds will be cleared from the undeposited funds account and transferred to the appropriate deposit account. By clearing your undeposited funds regularly, you can keep your financial records accurate and up-to-date.
Common Issues with Undeposited Funds in QuickBooks
While undeposited funds can be a useful feature, there are some common issues that you might encounter when using them. Here are a few of the common issues below:
- Payments aren’t showing up in undeposited funds: This can happen if the undeposited funds account is not set up as the default deposit account or if the payments were recorded in the wrong account.
- Deposits aren’t matching the bank statement: This can happen if you’ve selected the wrong payments or if you’ve recorded a deposit twice.
- Deposits are missing: This can happen if you’ve forgotten to record a deposit or if the deposit was recorded in the wrong account.
Best Practices for Managing Undeposited Funds in QuickBooks
To avoid common issues and ensure that you’re using undeposited funds effectively, here are some best practices to follow:
- Make sure that the undeposited funds feature are turned on.
- Record all payments accurately and categorize them as undeposited funds.
- Deposit undeposited funds regularly to keep track of your cash flow and avoid errors.
- Reconcile your bank statements regularly to ensure that your deposits match your bank records.
How to Reconcile Undeposited Funds in QuickBooks
Reconciling your undeposited funds account is an important part of managing your cash flow. Here’s how to reconcile your undeposited funds account in QuickBooks:
- Click on the “Banking” menu and select “Reconcile”.
- Select the undeposited funds account that you want to reconcile.
- Enter the date and final balance indicated on your bank statement.
- Match the deposits in QuickBooks to the deposits on your bank statement.
- Make sure that the ending balance in QuickBooks matches the ending balance on your bank statement.
Using Reports to Manage Undeposited Funds in QuickBooks
QuickBooks has several reports that you can use to manage your undeposited funds, including the “Undeposited Funds Detail” report and the “Deposit Detail” report. These reports can help you track your cash flow, identify errors, and reconcile your bank statements more effectively.
Understanding the Importance of Undeposited Funds in QuickBooks
Undeposited funds can help you manage your cash flow more effectively, simplify your accounting processes, and avoid errors. By using undeposited funds in QuickBooks, you can streamline your payments and deposits, save time, and ensure that your financial records are accurate and up-to-date.
Conclusion
Undeposited funds are an important feature of QuickBooks that can help you manage your cash flow more effectively. By understanding how undeposited funds work, setting up the feature correctly, how to clear undeposited funds in QuickBooks online, and following best practices for managing your undeposited funds, you can simplify your accounting processes and avoid errors. If you have any questions or concerns about undeposited funds in QuickBooks, don’t hesitate to reach out to QuickBooks support or consult with a financial advisor.
Frequently Asked Questions (FAQs)
Q1. How often should I clear my undeposited funds in QuickBooks Online?
Clearing your undeposited funds account in QuickBooks Online at least once a week is recommended. This will help you keep your records up-to-date and prevent any errors or discrepancies. When you clear the undeposited funds account, you’re essentially moving the payments from the undeposited funds account to your bank account. This will ensure that the payments are properly recorded in your books and that you have an accurate picture of your business’s finances. By clearing the undeposited funds account on a regular basis, you can also identify any errors or discrepancies early on, which can be easier to correct than if they are left unnoticed for a longer period of time.
Q2. Can I deposit payments from different customers into the same deposit in QuickBooks Online?
Yes, you can deposit payments from different customers into the same deposit in QuickBooks Online. This can be helpful if you receive multiple payments from different customers but want to deposit them all at once. When you create a deposit in QuickBooks Online, you can add multiple payments to the deposit. You can also group the payments by the customer if you wish. This can make it easier to reconcile your bank statements and keep your records organized. Just make sure that you’re accurately recording the payments in your books and that you’re not creating any errors or discrepancies by grouping payments together.
Q3. What happens if I accidentally deposit the wrong amount in QuickBooks Online?
If you accidentally deposit the wrong amount in QuickBooks Online, you can delete the deposit and create a new one with the correct amount. It’s important to keep accurate records to prevent any errors or discrepancies, so it’s important to correct the mistake as soon as possible. To delete a deposit in QuickBooks Online, go to the Deposits screen and find the deposit that you want to delete. Click on the deposit to open it, and then click on the “More” button at the bottom of the screen. Select “Delete” from the dropdown menu, and then confirm that you want to delete the deposit. Once you’ve deleted the deposit, you can create a new one with the correct amount. Just make sure that you’re accurately recording the payments in your books and that you’re not creating any errors or discrepancies by deleting and recreating deposits.