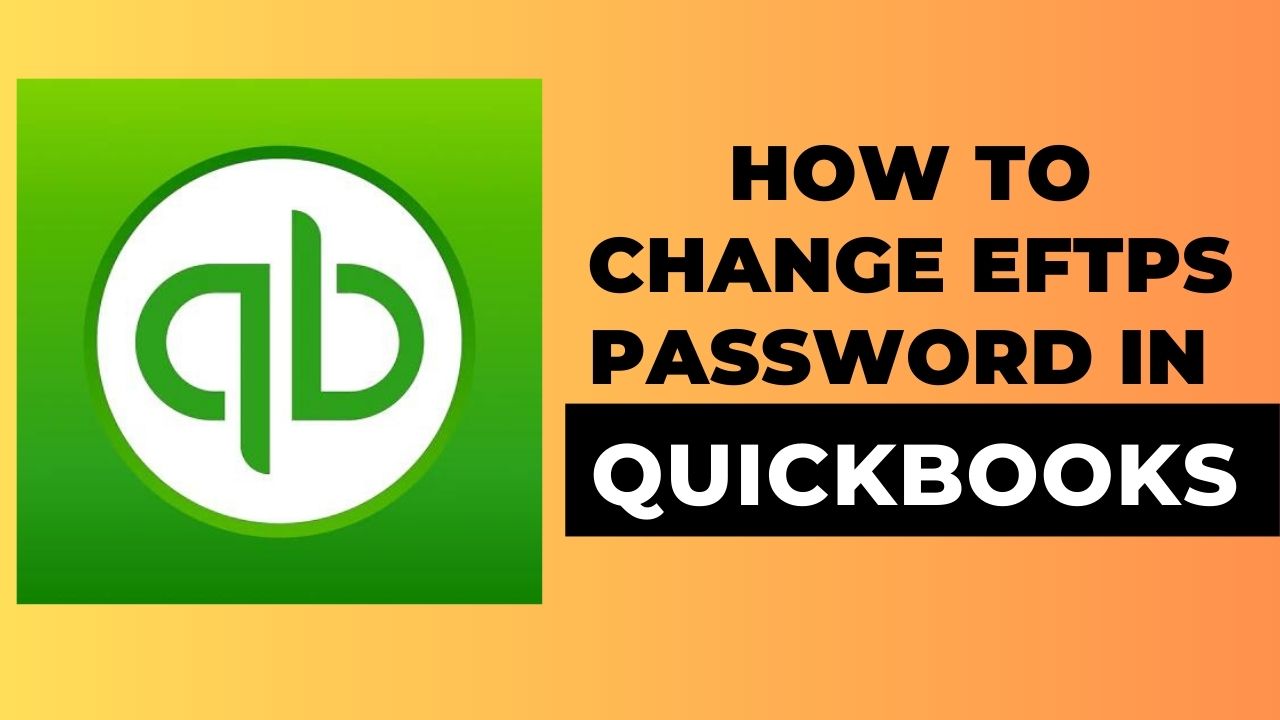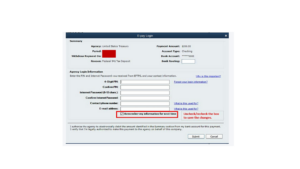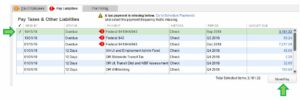If you are using QuickBooks to manage your payroll taxes, you may be wondering how to change your Electronic Federal Tax Payment System (EFTPS) password. Change EFTPS Password in QuickBooks is important for security reasons, and it is also necessary if you have forgotten your current password. In this article, we will walk you through the steps to change your EFTPS password in QuickBooks Desktop, as well as how to update your EFTPS password and set up EFTPS in QuickBooks.
What is EFTPS?
EFTPS (Electronic Federal Tax Payment System) is a secure government website that accepts federal tax payments electronically. QuickBooks Desktop has integrated EFTPS to make it easier for businesses to manage their payroll taxes. However, it is important to keep your EFTPS password secure and up-to-date. In this article, we will guide you through the process of changing your EFTPS password in QuickBooks Desktop, updating your EFTPS password, and setting up EFTPS in QuickBooks.
Why Change Your EFTPS Password QuickBooks Desktop?
Changing your EFTPS password is important for security reasons. It is recommended to Change EFTPS Password in QuickBooks every 90 days or sooner if you suspect it has been compromised. It is recommended that you use a combination of upper case letters, lower case letters, numbers, and special characters in your password. By changing your password regularly, you reduce the risk of unauthorized access to your tax information.
How to Change EFTPS Password in QuickBooks Desktop?
To change your EFTPS password in QuickBooks Desktop, follow these steps:
Step 1: Open Payroll Center
To access the Payroll Center, go to the Employees menu.
Step 2: Go to EFTPS Setup
Under Pay Liabilities, click on the EFTPS button. This will open the EFTPS Payment Agent page. Click on the Enroll button to access EFTPS setup.
Step 3: Enter New EFTPS Password
In the EFTPS setup page, click on Change EFTPS Password. You will need to enter your new password in the New Password field. Ensure that you follow the password requirements.
Step 4: Confirm EFTPS Password
You need to re-enter your new password in the Confirm Password field.
Step 5: Save Changes
Click on the Save button to update your EFTPS password.
How to Update Your EFTPS Password in QuickBooks?
If you need to update your EFTPS password in QuickBooks, follow these steps:
- Open Payroll Center: Go to the Employees menu and select Payroll Center.
- Go to EFTPS Setup: Under Pay Liabilities, click on the EFTPS button. This will open the EFTPS Payment Agent page. Click on the Enroll button to access EFTPS setup.
- Update EFTPS Password: In the EFTPS setup page, click on the Change EFTPS Password button. In the New Password field, type in your new password. Make sure to adhere to the password requirements.
- Save Changes: Re-enter your new password in the Confirm Password field and click on the Save button to update your EFTPS password.
How to Set Up EFTPS in QuickBooks?
If you need to set up EFTPS in QuickBooks, follow these steps:
Step 1: Enroll in EFTPS
Before setting up EFTPS in QuickBooks, you need to enroll in the Electronic Federal Tax Payment System (EFTPS) by following these steps:
- Go to the EFTPS website: Visit the EFTPS website
- Click on Enroll: Click on the Enroll button on the EFTPS homepage.
- Enter Your Information: Provide the necessary information to complete the enrollment process. You will need to provide your Taxpayer Identification Number (TIN), bank account information, and other business details.
- Receive Your Enrollment Confirmation: Once you have completed the enrollment process, you will receive a confirmation number via mail within 7-10 business days.
Step 2: Set Up EFTPS in QuickBooks
Once you have enrolled in EFTPS, you can set it up in QuickBooks by following these steps:
- Open Payroll Center: Go to the Employees menu and select Payroll Center.
- Go to EFTPS Setup: Under Pay Liabilities, click on the EFTPS button. This will open the EFTPS Payment Agent page. Click on the Enroll button to access EFTPS setup.
- Provide EFTPS Information: In the EFTPS setup page, provide your EFTPS enrollment information including your Taxpayer Identification Number (TIN), EFTPS PIN, and bank account information.
- Save Changes: Click on the Save button to save your EFTPS setup information in QuickBooks.
Step 3: Verify EFTPS Information
After setting up EFTPS in QuickBooks, it is important to verify the information you have entered is correct. To verify your EFTPS information, follow these steps:
- Go to EFTPS Payment Agent: Under Pay Liabilities, click on the EFTPS button to open the EFTPS Payment Agent page.
- Click on the Verify button: Click on the Verify button to ensure the EFTPS information entered is accurate.
- Save Changes: Click on the Save button to save any changes made during the verification process.
Conclusion
Change EFTPS Password in QuickBooks allows you to pay your federal taxes electronically, saving you time and increasing efficiency. Enrolling in EFTPS and setting it up in QuickBooks is a straightforward process that can be completed in just a few simple steps. Verify your EFTPS information regularly to ensure that your tax payments are processed accurately and on time.
Frequently Asked Questions (FAQs)
Q.1 Can I set up EFTPS in QuickBooks without enrolling in EFTPS first?
No, you cannot set up EFTPS in QuickBooks without first enrolling in EFTPS. You need to complete the enrollment process and receive your confirmation number before setting up EFTPS in QuickBooks.
Q.2 How do I update my EFTPS password in QuickBooks Desktop?
To update or Change EFTPS Password in QuickBooks Desktop, go to the Payroll Center and click on the EFTPS button under Pay Liabilities. Click on the Edit button next to your EFTPS account, then update your password and click on the Save button.
Q.3 What do I do if I forget my EFTPS password?
If you Change EFTPS Password in QuickBooks, you can reset it by going to the EFTPS website and clicking on the Forgot Password link. You will be asked to provide your TIN, EIN, or enrollment ID, as well as your bank account number, PIN, and other personal information to verify your identity.
Q.4 How do I delete an EFTPS account in QuickBooks?
To delete an EFTPS account in QuickBooks, go to the Payroll Center and click on the EFTPS button under Pay Liabilities. Click on the Edit button next to the account you want to delete, then click on the Delete button and confirm your action.