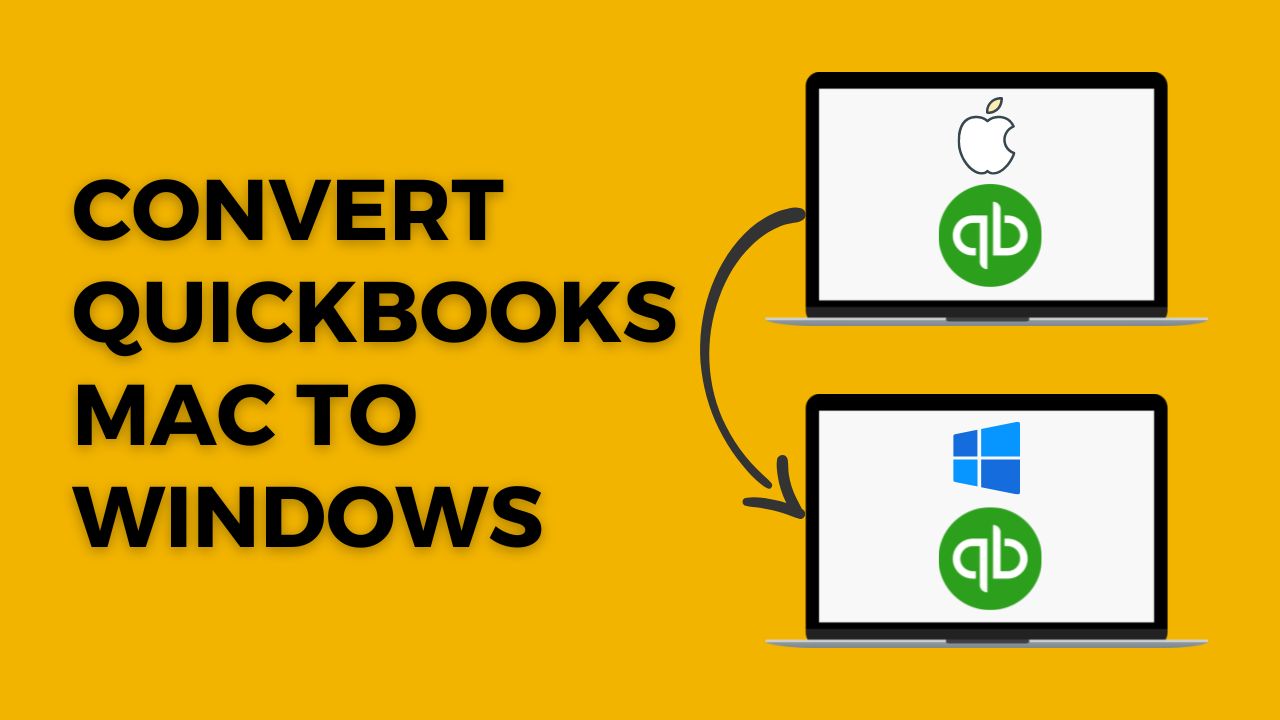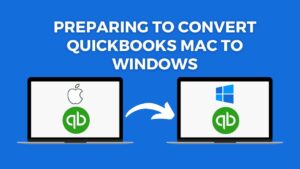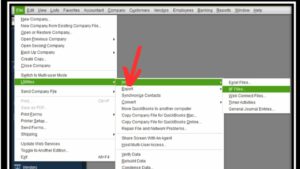If you have recently switched from a Mac to a Windows computer, you may be wondering how to convert QuickBooks Mac to Windows. This can seem like a daunting task, but with the right tools and knowledge, it can be done smoothly and efficiently. In this article, we will guide you through the process of convert mac quickbooks to windows, step by step.
Preparing to Convert QuickBooks Mac to Windows
Before you start the conversion process, there are a few things you need to do to ensure everything goes smoothly.
Checking System Requirements
Before you begin, make sure your Windows computer meets the system requirements for QuickBooks. Check the QuickBooks website for the most up-to-date requirements.
Backing Up Your Data
Before making any changes to your QuickBooks data, it is essential to back up your files. This guarantees that you possess a duplicate of your information in case any mishap occurs during the transformation procedure. To back up your data in QuickBooks Mac, go to File > Back Up to QuickBooks for Windows.
Updating QuickBooks
Make sure you have the latest version of QuickBooks Mac installed. To check for QuickBooks updates, go to QuickBooks > Check for QuickBooks Updates.
How To Convert QuickBooks Mac to Windows
Now that you have prepared your system and data, you are ready to convert mac QuickBooks to windows.
Exporting Data from QuickBooks Mac
The first step is to export your data from QuickBooks Mac. To do this, follow these steps:
- Open QuickBooks Mac and go to File > Export > To QuickBooks for Windows.
- Please select a location to save the exported file, and then click on the “Save” button.
- QuickBooks will create a .QBB file, which contains all your QuickBooks data.
Converting the Exported Data to QuickBooks Windows
The next step is to convert the .QBB file to a format that QuickBooks Windows can read. To do this, follow these steps:
- Copy the .QBB file to your Windows computer.
- Open QuickBooks Windows and go to File > Utilities > Import > Convert from QuickBooks for Mac.
- Choose the .QBB file you want to convert and click Open.
- QuickBooks will convert the file to a .QBW file, which is the format used by QuickBooks Windows.
Importing the Converted Data into QuickBooks Windows
The final step is to import the converted data into QuickBooks Windows. To do this, follow these steps:
- In QuickBooks Windows, go to File > Open or Restore Company.
- Choose Open a company file and click Next.
- Select the .QBW file you just created and click Open.
- QuickBooks will import the data and convert it into a format that can be used by QuickBooks Windows.
If you are a windows user and want to switch to mac, follow these easy steps to convert QuickBooks Windows to Mac and transfer all your files.
Troubleshooting Common Issues
If you encounter any issues during the process of convert mac Quickbooks to windows, don’t worry. Here are a few typical issues and their corresponding solutions:
Missing Data
If you notice that some of your data are missing after the conversion, make sure you have the latest version of Quick Books Windows installed on your computer. If you do, try restoring your backup again.
Incorrect Account Balances
If your account balances are incorrect after the convert mac Quickbooks to windows, try running a Verify and Rebuild on your data. To accomplish this task, navigate to the “File” menu and select “Utilities,” then choose “Verify Data”. If QuickBooks finds any issues, it will prompt you to run a Rebuild.
Error Messages
If you encounter error messages during the process, try the following:
- Make sure you have the latest version of QuickBooks installed on both your Mac and Windows computers.
- Try exporting your data again, making sure you choose the correct export options.
- Make sure your data does not contain any special characters or invalid data.
If the aforementioned solutions do not resolve the issue, please reach out to QuickBooks support for further help.
Conclusion
Convert QuickBooks Mac to Windows may seem like a complex process, but by following the steps outlined in this article, you can do it smoothly and efficiently. Remember to prepare your system and data before starting the conversion process and troubleshoot any issues that may arise. If you have any questions or need further assistance, don’t hesitate to contact QuickBooks support.
Frequently Asked Questions (FAQs)
Q1. Can I convert QuickBooks Windows to Mac?
Yes, you can convert QuickBooks Windows to Mac using a similar process. The steps are similar to convert QuickBooks Mac to Windows, except that you will need to export your QuickBooks data from Windows and then import it into QuickBooks for Mac. Make sure to follow the necessary steps to prepare your system and data for the conversion process, and backup your data before starting to avoid any potential loss of data.
Q2. Will I lose any data during the conversion process?
If you follow the steps outlined in this article and back up your data before starting, you should not lose any data. However, it is always recommended to backup your data before making any changes or convert mac Quickbooks to windows. This ensures that you have a copy of your data in case any errors or issues occur during the conversion process.
Q3. Can I convert multiple QuickBooks files at once?
Yes, you can convert multiple QuickBooks files by exporting them individually and then converting them to QuickBooks Windows. Simply export each QuickBooks file from your Mac, and then import each file into QuickBooks Windows one by one. Make sure to follow the necessary steps to prepare your system and data for each conversion process, and backup your data before starting to avoid any potential loss of data.