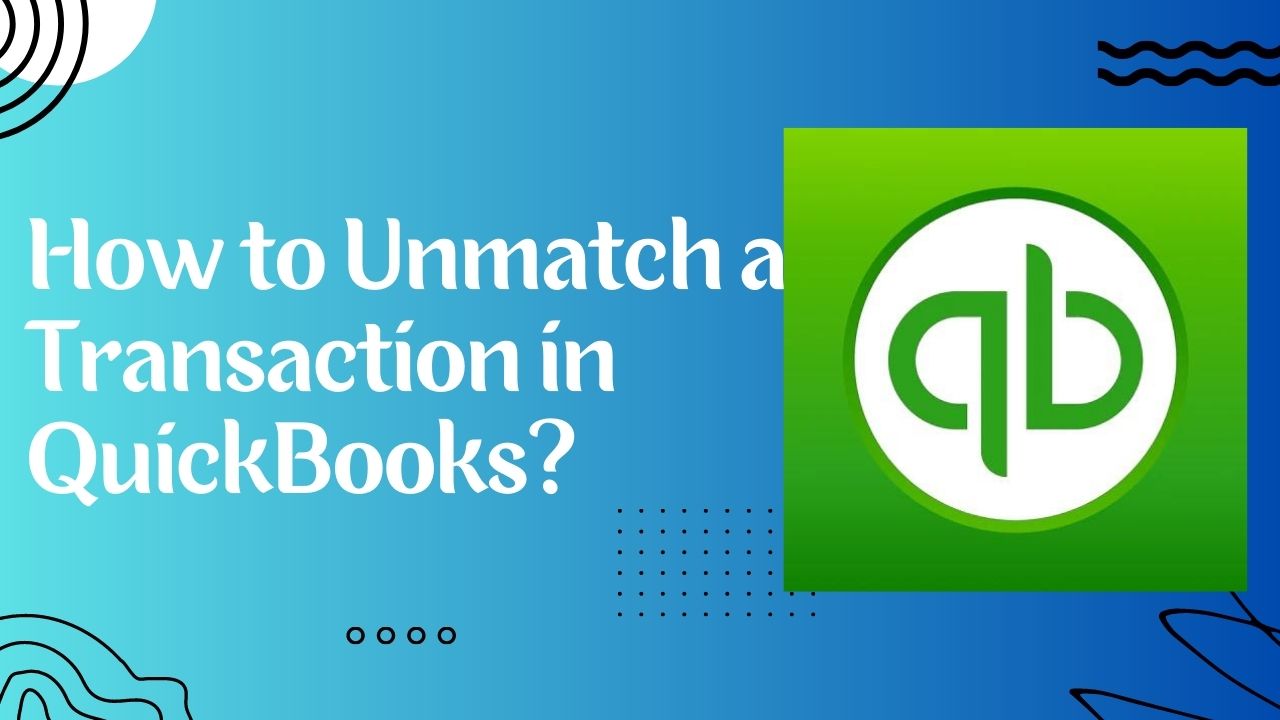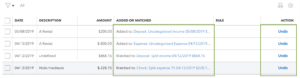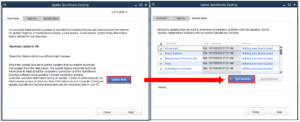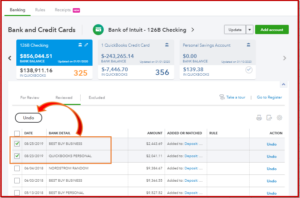QuickBooks is an accounting software that provides businesses with an efficient and organized way to manage their finances and also manage to unmatch a transaction in QuickBooks. One of the features of QuickBooks is the ability to match transactions to keep track of your expenses and income accurately. However, sometimes a matched transaction may need to be unmatched for various reasons. This article will provide you with a step-by-step guide on how to unmatch a transaction in QuickBooks.
Understanding Matched Transactions
Before we dive into the process of unmatch a transaction in QuickBooks, it’s essential to understand what a matched transaction is. In QuickBooks, when you download transactions from your bank, QuickBooks will automatically match those transactions with the ones you have already recorded in your books. This process helps keep your books accurate and up-to-date. However, there may be times when a matched transaction needs to be reversed or unmatched.
Reasons to Unmatch a Transaction
There are several reasons how to unmatch a transaction in QuickBooks online, including:
- The transaction was incorrectly matched with another transaction
- The transaction was matched with the wrong account
- The matching transaction and amount were incorrect.
- The transaction was accidentally matched
- You need to change the category of a matched transaction
- Whatever the reason, unmatching a transaction is a simple process that can be done quickly and easily in QuickBooks.
How to Unmatch Transactions in QuickBooks Online
The steps to unmatch a transaction in QuickBooks are given below:
- Click on the Banking tab in QuickBooks.
- Select the account that contains the transaction you want to unmatch.
- Locate the matched transaction you want to unmatch and click on it.
- Click on the “Match” option, which will open the “Match Transaction” window.
- Click on the “Undo” button in the top right corner of the “Match Transaction” window.
- Click on “Yes” to confirm that you want to unmatch the transaction.
- The transaction will now be unmatched and will appear as a “For Review” transaction.
Editing Unmatched Transactions
Once you have unmatch a transaction in QuickBooks, you may need to edit it. Here’s how to do it:
- Go to the “Banking” tab and select the account that contains the unmatched transaction.
- Locate the unmatched transaction you want to edit and click on it.
- Make the necessary changes to the transaction, such as the amount or category.
- Click on the “Add” button to save the changes.
Deleting Unmatched Transactions
If you no longer need an unmatched transaction, you can delete it. Here’s how:
- Go to the “Banking” tab and select the account that contains the unmatched transaction.
- Locate the unmatched transaction you want to delete and click on it.
- In the top right corner, click on the “Delete” button.
- To delete the transaction, click “Yes”.
Conclusion
Unmatch a transaction in QuickBooks is a straightforward process that can be done quickly and easily. Whether you need to unmatch a transaction because it was matched incorrectly or you need to edit or delete an unmatched transaction, QuickBooks makes it simple to keep your books accurate and up-to-date. If you don’t resolve a unmatch transaction you will contacting QuickBooks. They gauranteed give you a best solutions to unmatch transactions in QuickBooks.
Frequently Asked Questions (FAQs)
Q.1 What happens when I unmatch a transaction in QuickBooks?
When you unmatch a transaction in QuickBooks, the software will remove the link between the downloaded transaction from your bank and the recorded transaction in your books. This means that the transaction will now appear as a “For Review” transaction, and you can edit or delete it as needed. Unmatching a transaction will not affect your account balance.
Q.2 Can I undo an unmatch in QuickBooks?
Yes, you can undo an unmatch in QuickBooks. To do this, locate the unmatched transaction, click on it, and select the “Match” option. QuickBooks will then display the “Match Transaction” window, where you can select the correct transaction to match it with.
Q.3 What if I accidentally delete a matched transaction in QuickBooks?
If you accidentally delete a matched transaction in QuickBooks, you can restore it from the “Deleted” section. To do this, go to the “Banking” tab, click on “Excluded” or “For Review” depending on where the transaction was, and then click on “Deleted.” Locate the transaction you want to restore, click on it, and select “Restore.”