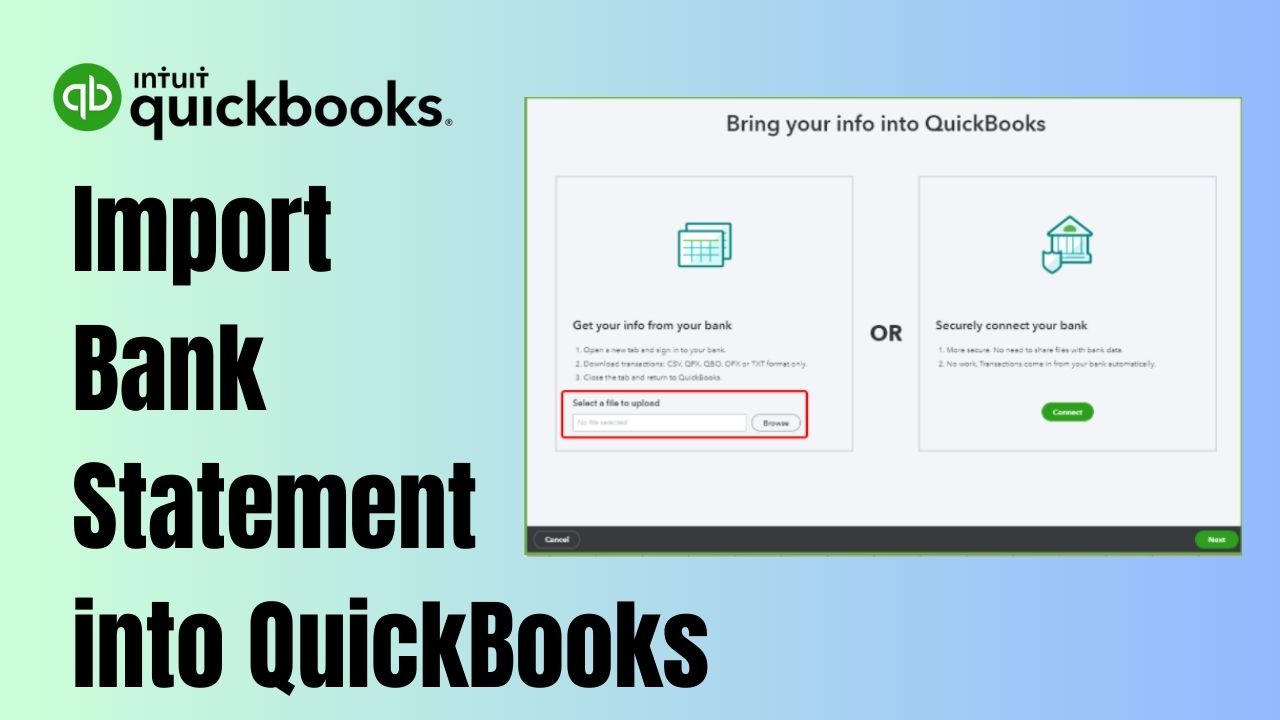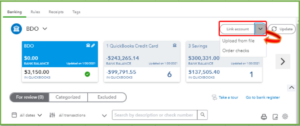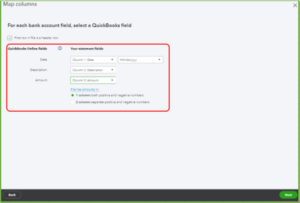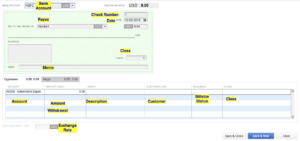As a small business owner, you know that keeping track of your financial transactions is crucial for the success of your business. One of the most important aspects of this process is importing your bank statements into QuickBooks. In this article, we will guide you through the process of downloading and import bank statements into QuickBooks, as well as explore the benefits of auto-importing bank statements in QuickBooks.
Benefits of Import Bank Statements into QuickBooks
Before we dive into the technicalities of import bank statements into QuickBooks, let’s take a moment to discuss the benefits of doing so:
- Saves Time: Manually entering transactions into QuickBooks can be time-consuming, especially if you have multiple accounts. Importing bank statements can significantly reduce the amount of time and effort required to enter transactions.
- Accuracy: Importing bank statements ensures that the transactions are entered accurately into QuickBooks, reducing the likelihood of errors.
- Organization: Importing bank statements keeps all your financial transactions in one place, making it easier to track your business’s financial health.
Now that we’ve established the benefits of import bank statements into QuickBooks, let’s move on to the process.
How to Download Bank Statements to QuickBooks?
Before you can import your bank statements into QuickBooks, you first need to download them. Here’s how you can do that:
- Log in to your bank account.
- Navigate to the account for which you want to download the statement.
- Look for the option to download the statement. Depending on your bank, this option may be located under ‘Transactions’, ‘Statements’, or ‘Accounts’.
- Choose the date range for the statement you want to download.
- Select the file type. QuickBooks supports a variety of file types, including CSV, QBO, and OFX.
- Click ‘Download’.
How to Import Bank Statements into QuickBooks?
Once you’ve downloaded your bank statement, it’s time to import it into QuickBooks. Here’s how you can do that:
- Open QuickBooks Account.
- Navigate to ‘Banking’ on the left-hand side of the screen.
- Select ‘Banking’ again from the drop-down menu.
- Click ‘File Upload’ and select the bank statement file you just downloaded.
- Please choose the account into which you wish to import the transactions.
- Map the columns from your bank statement to the corresponding fields in QuickBooks.
- Click ‘Next’.
- Review the transactions and click ‘Import’.
Congratulations! You’ve successfully imported your bank statement into QuickBooks.
Auto Import Bank Statements in QuickBooks
If you want to save even more time and effort, you can set up QuickBooks to automatically import your bank statements. Here’s how:
- Log in to QuickBooks.
- Navigate to ‘Banking’ on the left-hand side of the screen.
- Select the account you want to auto-import the bank statement for.
- Click ‘Connect account’.
- Enter your bank’s login credentials.
- Please select the time period during which you wish to import your transactions.
- Click ‘Connect’.
QuickBooks will now automatically import your bank statements on a regular basis, depending on the settings you’ve chosen.
Conclusion
Import bank statements into QuickBooks is an essential task for any small business owner. By doing so, you can save time, improve accuracy, and keep all your financial transactions organized in one place. We hope this step-by-step guide has been helpful in understanding how to download and import bank statements into QuickBooks, as well as the benefits of auto-import bank statements in QuickBooks. With these tools at your disposal, you’ll be able to manage your finances more efficiently and effectively than ever before.
Frequently Asked Questions (FAQs)
Q1. How do I edit or delete a bank statement that has already been imported into QuickBooks?
If you need to edit or delete a bank statement that has already been imported into QuickBooks, you can do so by opening the bank statement and making the necessary changes. To delete a statement, click on the statement and select “delete.” However, it’s important to note that deleting a statement will also delete all associated transactions, so use caution when doing so.
Q2. What happens if there is a discrepancy between my bank statement and my QuickBooks account?
If there is a discrepancy between your bank statement and your QuickBooks account, it’s important to investigate the issue and determine the root cause. Check for errors in data entry, missing transactions, or duplicate entries. If the issue persists, reach out to your bank for assistance or consult with a financial professional.
Q3. Can I import credit card statements into QuickBooks using the same process as bank statements?
Yes, you can import credit card statements into QuickBooks using the same process as bank statements. Simply follow the steps outlined in this article and select the appropriate account when mapping the columns. Importing credit card statements can help you keep track of expenses and ensure accurate record-keeping.