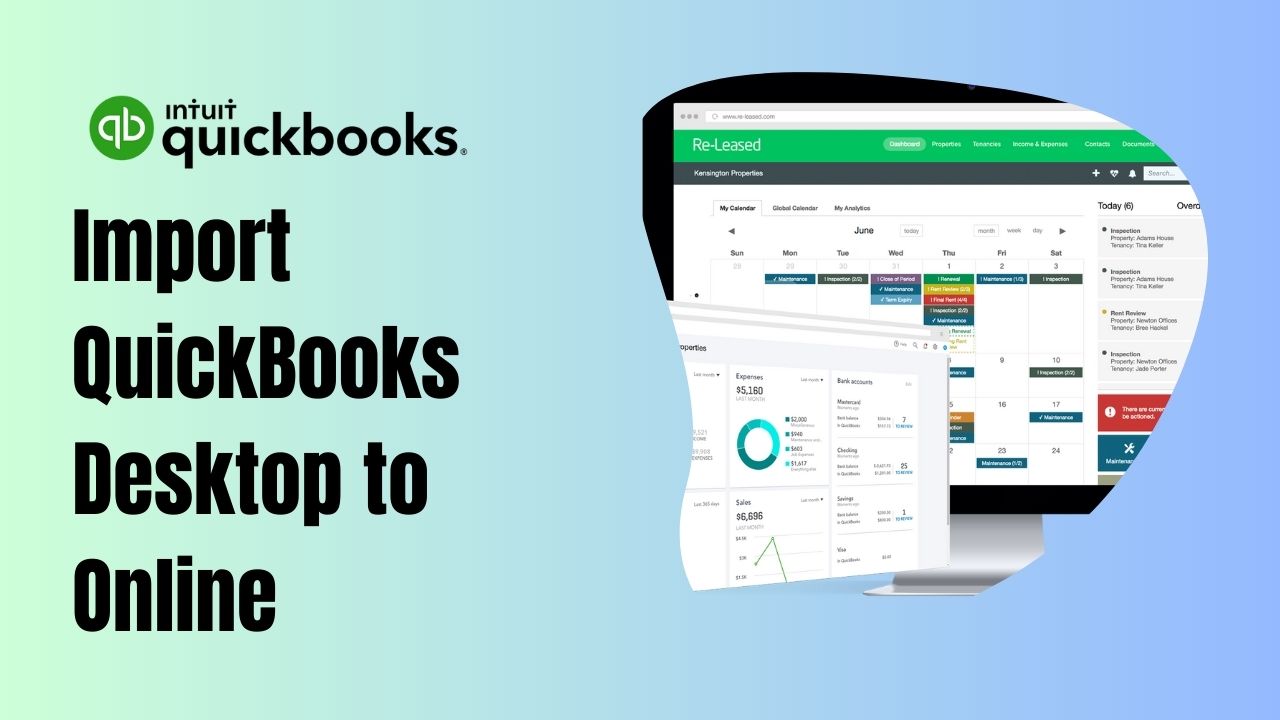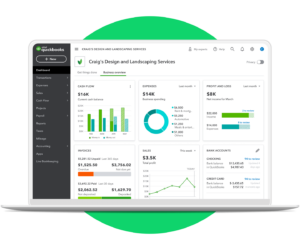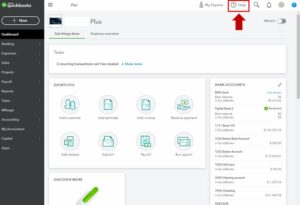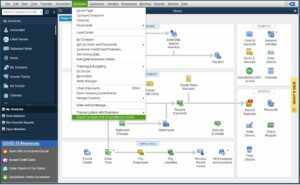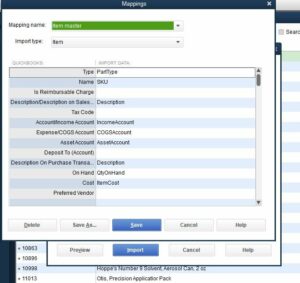QuickBooks is a popular accounting software used by millions of small business owners around the world. While QuickBooks Desktop has been the go-to option for many businesses for years, QuickBooks Online has gained popularity due to its accessibility and convenience. If you’re considering switching to QuickBooks Online, you may be wondering how to import your data from QuickBooks Desktop. In this article, we’ll explore the process of import QuickBooks Desktop to Online.
Understanding QuickBooks Desktop Data
Before we dive into the process of import QuickBooks data to QuickBooks Online, it’s important to understand what data you’ll be transferring. QuickBooks Desktop data typically includes information about your customers, vendors, employees, and transactions. This data is stored in company files with extensions such as .qbw, .qbb, or .qbx, depending on the version of QuickBooks Desktop you’re using.
Preparing to Import QuickBooks Data
To import QuickBooks Desktop to Online, you’ll need to have a few things in place first. Firstly, you’ll need an active subscription to QuickBooks Online. You’ll also need a copy of your QuickBooks Desktop company file, which should be saved in a location that’s easy to access.
Import QuickBooks Desktop to Online
Once you have your QuickBooks Online subscription and QuickBooks Desktop company file ready, you can start the process of importing your data. Here’s how to do it:
Step 1: Sign in to QuickBooks Online
To begin, sign in to your QuickBooks account and navigate to the “Settings” menu. From there, select “Import Data.”
Step 2: Choose Your QuickBooks Desktop Company File
Next, select the option to import data from QuickBooks Desktop. You’ll be prompted to choose your QuickBooks Desktop company file from your computer. Once you’ve selected your file, QuickBooks Online will begin the process of importing your data.
Step 3: Review and Map Your Data
After QuickBooks Online has imported your data, you’ll be asked to review and map it. This involves matching up the data from your QuickBooks Desktop file with the appropriate fields in QuickBooks Online. QuickBooks Online will automatically attempt to map your data, but you may need to make adjustments manually to ensure that everything is mapped correctly.
Step 4: Complete the Import
Once you’ve reviewed and mapped your data, you can complete the import process. QuickBooks Online will begin importing your data, which may take a few minutes depending on the size of your file. Once the import is complete, you’ll receive a notification confirming that your data has been imported successfully.
Tips and Tricks to Import QuickBooks Desktop to Online
When you import QuickBooks Desktop to Online, there are some tips and tricks that can help ensure a smooth transition. Some things to remember:
- Clean up your data before importing: Take some time to review your QuickBooks Desktop data and make any necessary corrections or updates before importing it to QuickBooks Online. This will help ensure that your data is accurate and up-to-date in your new system.
- Map your data carefully: During the import process, you’ll be asked to map your QuickBooks Desktop data to the corresponding fields in QuickBooks Online. Take your time and review each field carefully to make sure your data is mapped correctly.
- Import your data in stages: If you have a large amount of data to import, it may be helpful to break it up into smaller batches and import it in stages. This can help reduce the risk of errors and make the process more manageable.
- Review your settings after the import: Once you’ve imported your data to QuickBooks Online, take some time to review your settings and preferences. Make sure everything is set up the way you want it, and that your data is appearing correctly in reports and other areas of the system.
By following these tips and tricks, you can help ensure a smooth transition from QuickBooks Desktop to QuickBooks Online, and make the most of your new accounting system.
Common Issues and Troubleshooting to Import QuickBooks
While import QuickBooks Desktop to Online is a relatively straightforward process, there are a few common issues that can arise. Here are some troubleshooting tips:
Issue 1: Data Doesn’t Import Correctly
If your data doesn’t import correctly, the first thing to do is to review your mapping. Ensure that all fields are correctly matched up and that no data has been missed. If everything appears to be mapped correctly, try importing the data again.
Issue 2: Duplicate Data
Duplicate data can be a common issue when import QuickBooks data to QuickBooks Online. To avoid this, be sure to carefully review your data mapping and check for any duplicate entries before importing.
Issue 3: Unsupported QuickBooks Desktop Version
Not all versions of QuickBooks Desktop are compatible with QuickBooks Online. If you’re using an unsupported version, you may need to upgrade to a newer version or consider working with a third-party data conversion service.
Conclusion
In conclusion, import QuickBooks Desktop to Online can seem daunting at first, but with the right preparation and knowledge, the process can be completed smoothly. Understanding what data you’ll be transferring, preparing your QuickBooks Online subscription and QuickBooks Desktop company file, and following the step-by-step import process is key to ensuring a successful transfer of your financial data. By addressing common issues and troubleshooting any problems that arise, you can be confident that your QuickBooks data will be accurately imported to QuickBooks Online, allowing you to seamlessly transition to this powerful accounting software.
If you have any additional questions or concerns, feel free to reach out to QuickBooks support or consult their extensive online knowledge base. With a little patience and persistence, you can make the transition to QuickBooks Online and take advantage of its many benefits for your business.
Frequently Asked Questions (FAQs)
Q1. Can I import QuickBooks Desktop to Online if I have a Mac?
Yes, you can import QuickBooks data to QuickBooks Online even if you’re using a Mac computer. However, the process is slightly different than if you’re using a Windows computer. QuickBooks Online has a built-in tool called “the QuickBooks Desktop Mac Converter” that you’ll need to download and install before you can begin the import process. This tool will convert your QuickBooks Desktop company file to a format that can be imported into QuickBooks Online. Once the conversion is complete, you can follow the same steps outlined in the article to import your data to QuickBooks Online.
Q2. What if I have custom fields in my QuickBooks Desktop company file? Will they be imported to QuickBooks Online?
Yes, custom fields that you’ve created in your QuickBooks Desktop company file will be imported to QuickBooks Online during the import process. However, there are some limitations to this. For example, some custom fields in QuickBooks Online may not be supported, or the data in those fields may be mapped to a different field in QuickBooks Online. It’s important to review your data mapping carefully during the import process to ensure that your custom field data is mapped correctly in QuickBooks Online.
Q3. Can I continue to use my QuickBooks Desktop software after I’ve imported my data to QuickBooks Online?
Yes, you can continue to use your QuickBooks Desktop software even after you’ve imported your data to QuickBooks Online. However, any changes you make in QuickBooks Desktop will not be reflected in QuickBooks Online, and vice versa. It’s important to choose which software you want to use as your primary accounting system going forward and to make sure that all future financial transactions are recorded in that system. Additionally, if you choose to continue using QuickBooks Desktop, you’ll need to export any new data from QuickBooks Desktop and import it into QuickBooks Online manually on a regular basis to keep your data up-to-date in both systems.