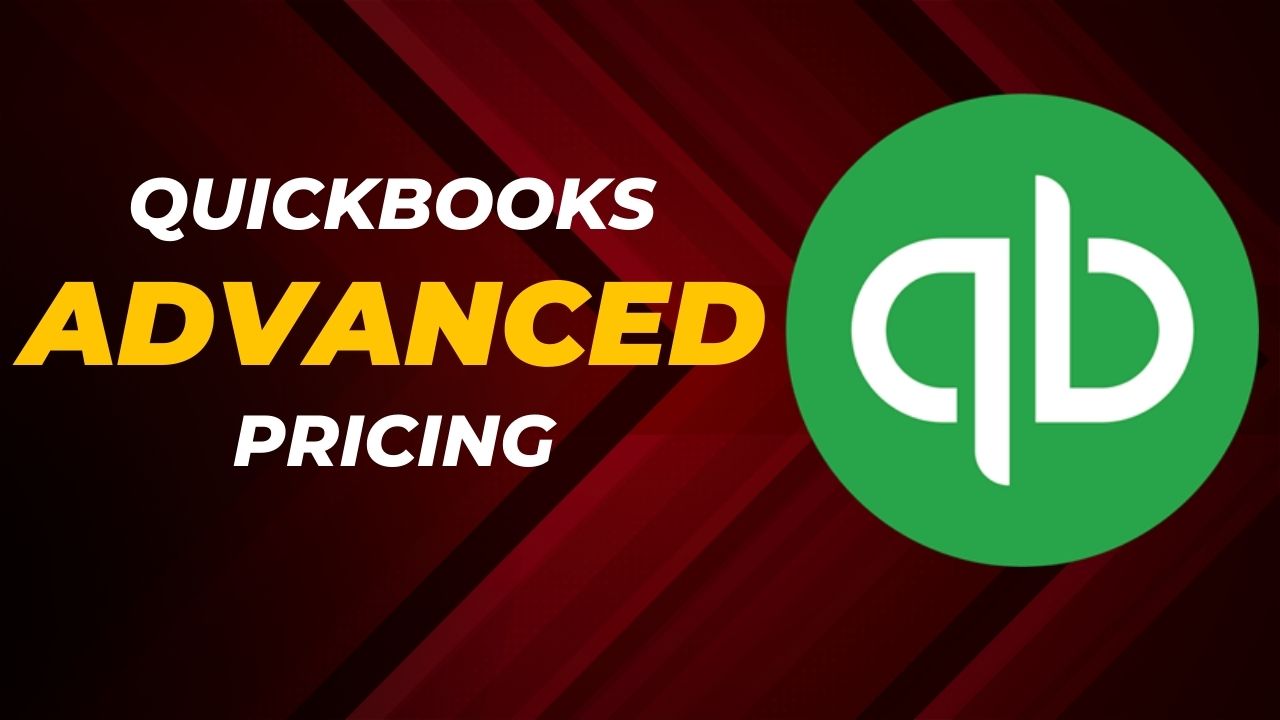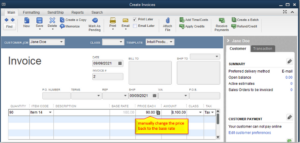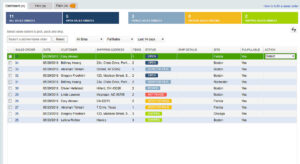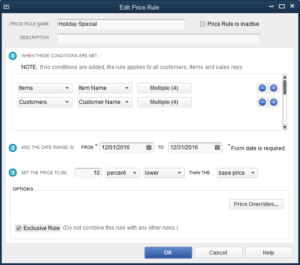As a small business owner, managing finances can be a daunting task, especially when it comes to pricing. The right pricing strategy can make or break a business, and this is where QuickBooks Advanced Pricing comes into play. In this article, we will provide a comprehensive guide to QuickBooks Online Advanced Pricing, including its features, benefits, and how to use it effectively.
What is QuickBooks Advanced Pricing?
QuickBooks Advanced Pricing is a feature that allows users to set different pricing rules for their products and services. This feature is designed to help small business owners easily manage their pricing strategies, such as offering discounts, setting up price levels, and creating price rules for specific customers or groups.
Features of QuickBooks Advanced Pricing
Price Levels
QuickBooks Enterprise Advanced Pricing allows users to set up different price levels for their products and services. This feature is particularly useful for businesses that sell products or services at different prices, such as wholesalers or retailers. Users can set up price levels based on different factors, such as quantity, customer type, or location.
Quantity Discounts
Another useful feature of QuickBooks Online Advanced Pricing is the ability to set up quantity discounts. This feature allows users to offer discounts based on the quantity of products or services purchased. For example, a business may offer a 10% discount for customers who purchase more than 10 units of a product.
Customer-Specific Pricing
QuickBooks Advanced Pricing also allows users to create customer-specific pricing rules. This feature is particularly useful for businesses that have different pricing agreements with specific customers or groups of customers. Users can set up pricing rules based on customer type, such as wholesale or retail, or based on specific customer names.
Advanced Pricing for Sales Orders
Users can also set up advanced pricing rules for sales orders. This feature allows users to create pricing rules based on the products or services included in a sales order. For example, a business may offer a discount for customers who purchase a specific combination of products.
Benefits of QuickBooks Advanced Pricing
Streamline Pricing Strategies
QuickBooks Advanced Pricing helps small business owners streamline their pricing strategies by allowing them to easily set up different price levels, discounts, and customer-specific pricing rules. This feature saves time and effort that would otherwise be spent manually adjusting prices for each customer or product.
Increase Profit Margins
Using QuickBooks Advanced Pricing can also help businesses increase their profit margins by offering discounts to customers who purchase larger quantities of products or services. This can encourage customers to buy more, leading to higher revenue and profits.
Improve Customer Satisfaction
By setting up customer-specific pricing rules, businesses can provide personalized pricing options to their customers, leading to increased customer satisfaction and loyalty.
How to Use QuickBooks Advanced Pricing?
Using Advanced Pricing QuickBooks is easy and straightforward. Here is a step-by-step guide to using this feature:
- Open QuickBooks and go to the “Lists” menu
- Select “Price Levels” and click “New”
- Enter a name for the price level, such as “Wholesale” or “Retail”
- Set up the price levels based on different factors, such as quantity, customer type, or location
- Save the price level
- To set up quantity discounts, go to the “Lists” menu and select “Items”
- Select the item for which you want to set up a discount
- Go to the “Price Levels” tab and select the price level for which you want to set up a discount
- Enter the discount percentage for each quantity level
- Save the changes
- To set up customer-specific pricing rules, go to the “Customers” menu and select “Customer Center”
- Select the customer whom you want to create a pricing rule and go to the “Pricing” tab
- Set up pricing rules based on the customer type or specific customer name
- Save the changes
- To apply multiple pricing rules, go to the “Customers” menu and select “Price Rules”
- Select the price rules you want to apply and click “Save”.
Conclusion
In conclusion, QuickBooks Advanced Pricing is a valuable tool for businesses that want to manage their pricing strategies more effectively. By using this feature, you can create customized pricing rules based on a variety of factors, such as customer type, quantity, and item price. This can help you to offer more competitive pricing, win more business, and increase your profitability.
Frequently Asked Questions (FAQs)
Q.1 Can I set up quantity discounts using QuickBooks Advanced Pricing?
Yes, you can set up quantity discounts for specific items using Advanced Pricing. Simply go to the “Items” list and select the item you want to apply the discount to. Then, go to the “Price Levels” tab and set up the discount percentage for each quantity level. This will automatically apply the discount to any transactions that include the selected item.
Q.2 Can I set up customer-specific pricing rules using QuickBooks Advanced Pricing?
Yes, you can set up customized pricing rules for specific customers or customer types using QuickBooks Online Advanced Pricing. Simply go to the “Customer Center” and select the customer you want to create a pricing rule for. Then, go to the “Pricing” tab and set up the pricing rule based on the customer type or specific customer name. QuickBooks will automatically apply the rule to any transactions involving the selected customer.
Q.3 How many pricing rules can I create using QuickBooks Advanced Pricing?
There is no limit to the number of pricing rules you can create using Advanced Pricing QuickBooks. You can create as many rules as you need to suit your business needs.