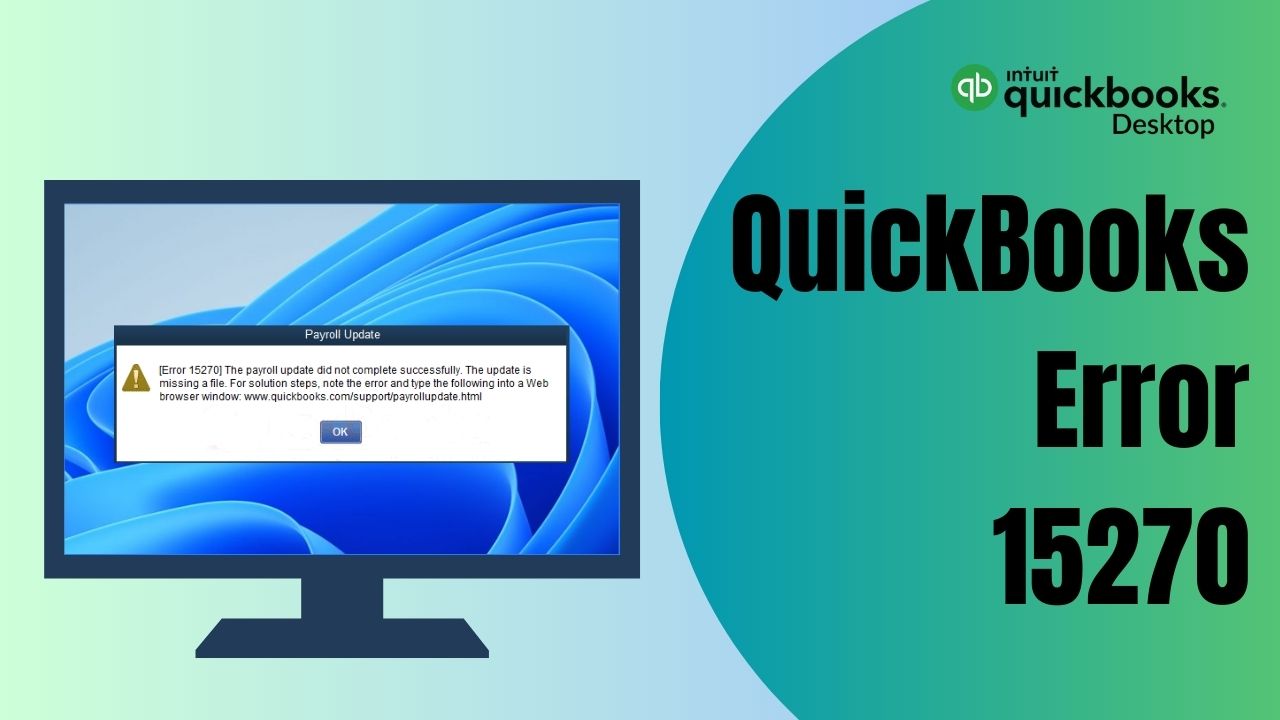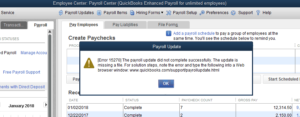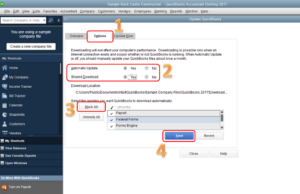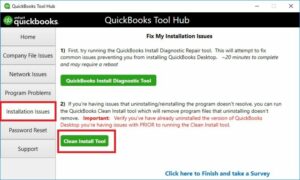QuickBooks is a type of software designed for accounting purposes that assists small and medium-sized businesses in organizing their financial information. However, like any other software, QuickBooks can also experience errors. One such error is QuickBooks Error 15270. This error can occur due to various reasons, and it can affect your business operations by preventing you from updating the software. In this article, we will discuss the causes, symptoms, and fixes for QuickBooks Error 15270.
What is QuickBooks Error 15270?
QuickBooks Error 15270 is a payroll error that occurs when users try to update their QuickBooks Desktop software or payroll. The error message usually appears on the screen with a message stating that the payroll update did not complete successfully. This error can occur due to various reasons such as an outdated version of QuickBooks Desktop, incorrect installation, or issues with the user account control settings.
Causes of QuickBooks Error 15270
Some of the most common causes of QuickBooks Error 15270Payroll are:
- Damaged or corrupted QuickBooks Desktop installation files
- Incomplete or interrupted QuickBooks Desktop installation
- Incomplete or interrupted payroll update
- Outdated version of QuickBooks Desktop
- User account control settings interfering with QuickBooks Desktop updates
- Issues with QuickBooks Desktop application files or settings
Symptoms of QuickBooks Error 15270
The following are some of the symptoms of QuickBooks Error 15270:
- QuickBooks Desktop software freezes or crashes frequently
- Payroll update does not complete successfully
- An error message appears on the screen with the message “Error 15270: The payroll update did not complete successfully. The update is missing a file.”
- The computer becomes slow or unresponsive
- The computer starts freezing or crashing frequently
How to Fix QuickBooks Error 15270 Payroll
Here are some of the solutions that users can try to fix QuickBooks Error 15270:
Solution 1: Restart the QuickBooks Desktop
The first solution to try is to restart the QuickBooks Desktop software. Sometimes, restarting the software can fix any temporary glitches that might be causing the error.
Solution 2: Update QuickBooks Desktop
The second solution is to update QuickBooks Desktop to the latest version. Users can download the latest version of QuickBooks Desktop from the official Intuit website and install it on their computer.
Solution 3: Run QuickBooks Desktop as an Administrator
If QuickBooks Error 15270 is occurring due to user account control settings, users can try running QuickBooks Desktop as an administrator. To do this, users need to right-click on the QuickBooks Desktop icon and select “Run as administrator” from the menu.
Solution 4: Repair QuickBooks Desktop
If the QuickBooks Desktop installation files are damaged or corrupted, users can try repairing the software. To repair QuickBooks Desktop, users need to follow these steps:
- Close QuickBooks Desktop software.
- Open the Control Panel on their computer.
- Choose either “Programs and Features” or “Add or Remove Programs” based on which version of Windows you are using.
- Find QuickBooks Desktop in the list of installed programs and click on it.
- Click on “Repair” and follow the on-screen instructions to complete the repair process.
Solution 5: Perform a Clean Installation of QuickBooks Desktop
If none of the above solutions work, users can try performing a clean installation of QuickBooks Desktop. In order to accomplish this task, users must adhere to the following set of instructions:
- Uninstall QuickBooks Desktop from their computer.
- Download and install the QuickBooks Clean Install Tool from the official Intuit website.
- Run the QuickBooks Clean Install Tool and follow the on-screen instructions to complete the process.
- Reinstall QuickBooks Desktop from the official Intuit website.
Conclusion
QuickBooks Error 15270 Payroll can be a frustrating error for users trying to update their QuickBooks Desktop software or payroll. However, by following the solutions mentioned in this article, users can fix this error and get back to managing their finances without any interruptions.
Frequently Asked Questions (FAQs)
Q1. What causes QuickBooks Error 15270 Payroll and how can I prevent it from happening again in the future?
QuickBooks Error 15270 can occur due to a variety of reasons such as damaged or missing QuickBooks files, incorrect user account control settings, or an outdated version of QuickBooks Desktop. To prevent this error from happening again in the future, you should ensure that you have the latest version of QuickBooks Desktop installed on your computer, regularly update your payroll subscription, and perform regular maintenance of your QuickBooks Desktop files to ensure they are not damaged or missing.
Q2. Can I restore my QuickBooks Desktop files after performing a clean installation of QuickBooks Desktop?
No, a clean installation of QuickBooks Desktop means completely uninstalling the software from your computer and reinstalling it from scratch. This will delete all your QuickBooks Desktop files, including your company file and any data you have saved in QuickBooks. Therefore, it is essential to back up your QuickBooks Desktop files before performing a clean installation so that you can restore them after the installation is complete.
Q3. Does QuickBooks Error 15270 affect all versions of QuickBooks Desktop?
Yes, QuickBooks Error 15270 Payroll can occur in all versions of QuickBooks Desktop, including QuickBooks Pro, Premier, and Enterprise. However, the solutions mentioned in this article are applicable to all versions of QuickBooks Desktop and can help users fix this error.