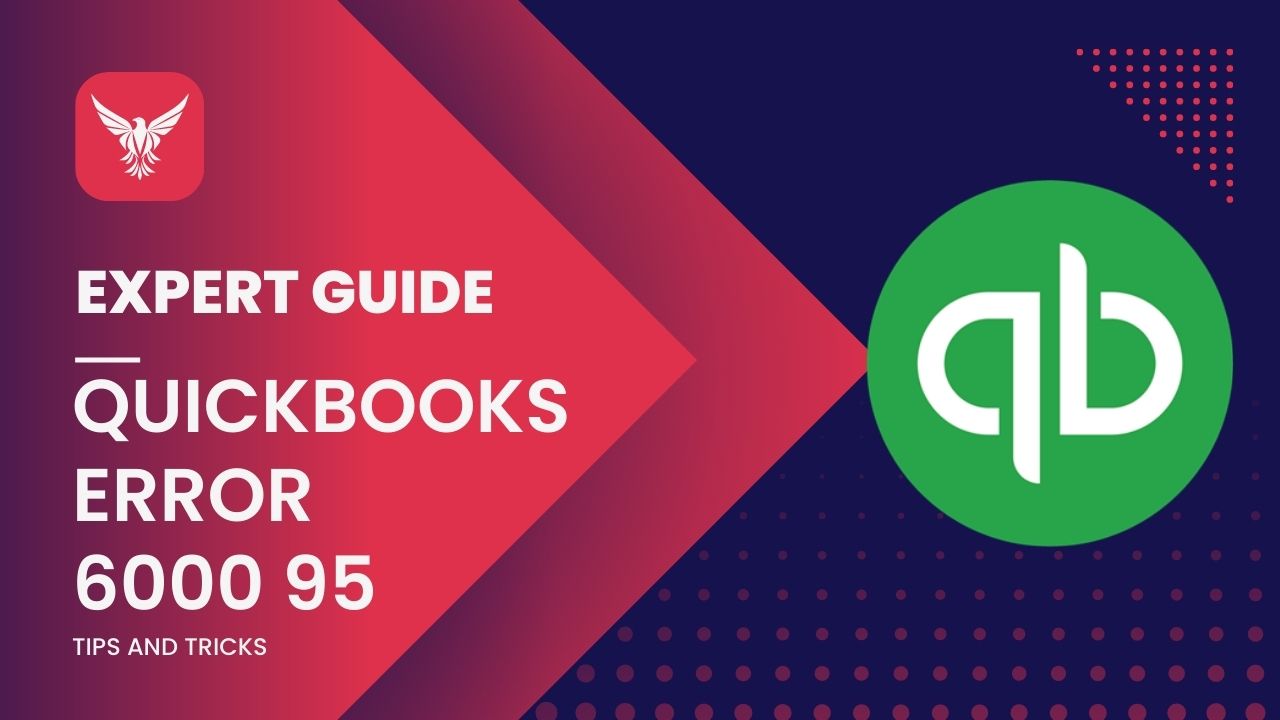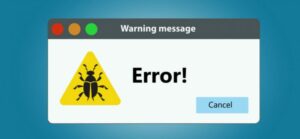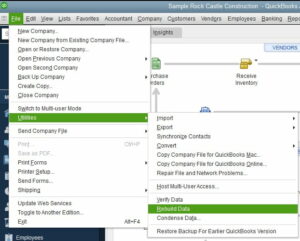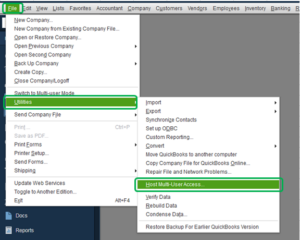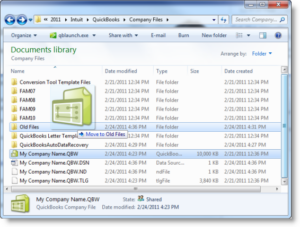QuickBooks is a reliable accounting software that helps small and medium-sized businesses manage their finances efficiently. However, like any other software, QuickBooks can also encounter errors that can disrupt the workflow. One such error is QuickBooks Error 6000 95, which occurs while opening a company file. This error can be frustrating for users, especially if they don’t know how to fix it. In this article, we will discuss the causes, solutions, and prevention techniques for QuickBooks Error 6000 95.
What is QuickBooks Error 6000 95?
QuickBooks Error Code 6000 95 is a company file error that occurs when QuickBooks is unable to open a company file. This error is usually caused by damaged or corrupted company files or network issues. When this error occurs, users are unable to access their company files, which can be problematic if they need to update their financial records or generate reports.
Causes of QuickBooks Error 6000 95
There are several reasons why QuickBooks Error 6000 95 can occur. Some of the common causes include:
- Damaged or corrupted company files.
- The company file is stored in a read-only network folder.
- The company file is being accessed by QuickBooks multiple users access simultaneously.
- Company file is stored in a location that is not accessible.
- The firewall or antivirus software is blocking QuickBooks from accessing the company file.
Prevention Techniques For QuickBooks Error 6000 95
Here are some prevention techniques to avoid QuickBooks Error Code 6000 95:
- Keep your QuickBooks software and company files updated.
- Avoid storing your company file in a read-only network folder.
- Avoid accessing the company file simultaneously with other users.
- Keep your antivirus and firewall software updated
Solutions for QuickBooks Error 6000 95
Solution 1: Verify and Rebuild Data File
- Open QuickBooks Desktop and login as an administrator.
- Click on File and select Utilities.
- Click on Verify Data and wait for the process to complete.
- If errors are found, click on Rebuild Data and wait for the process to complete.
- After the rebuild process is complete, click on OK.
- Run the Verify Data process again to confirm that there are no remaining errors.
- Close QuickBooks Desktop and reopen it to check if the issue is resolved.
Solution 2: Rename .ND and .TLG files
- Close QuickBooks Desktop.
- Open the folder containing the company file.
- Locate the files with .ND and .TLG extensions.
- Right-click on each file and select Rename.
- Add “.OLD” to the end of the filename (e.g. companyfile.qbw.ND.OLD).
- Open QuickBooks Desktop and try to open the company file.
- If the issue persists, repeat the process for all .ND and .TLG files in the company file folder.
Solution 3: Check for Hosting and Permissions
- Open QuickBooks Desktop on the host computer and login as an administrator.
- Tap on File and open Utilities.
- Ensure that the option “Stop Hosting Multi-User Access” is selected.
- On each client computer, open QuickBooks Desktop and click on File.
- Select Utilities and ensure that the option “Host Multi-User Access” is selected.
- Check the folder permissions of the company file location.
- Ensure that all users have full control and access to the folder.
Solution 4: Use QuickBooks File Doctor
- Download and install the QuickBooks File Doctor tool from the Intuit website.
- Run the tool and select the company file that is experiencing the error.
- Click on Check File Damage Only and then click on Diagnose File.
- Enter the QuickBooks admin password and click on OK.
- Wait for the tool to diagnose and repair any issues.
- Close the tool and try to open the company file.
Solution 5: Use QuickBooks Auto Data Recovery
- Open the folder containing the QuickBooks company file.
- Locate the folder named “QuickBooksAutoDataRecovery”.
- Copy the .QBW.adr and .TLG.adr files to another location.
- Change the file extensions of these files to .QBW and .TLG respectively.
- Open QuickBooks Desktop and go to the location where the files were copied.
- Open the .QBW file and verify that all data is present and correct.
- If the file opens without any issues, delete the original company file and replace it with the recovered file.
Conclusion:
QuickBooks Error 6000 95 can be a frustrating issue for QuickBooks users, but there are several solutions available to resolve it. Some of the solutions involve verifying and rebuilding the data file, renaming .ND and .TLG files, checking for hosting and permissions, using QuickBooks File Doctor, and using QuickBooks Auto Data Recovery. By following the step-by-step instructions for each solution, you can try to fix the error and get back to using QuickBooks without any issues.
Frequently Asked Questions (FAQs)
Q:1 How long does it take to fix QuickBooks Error 6000 95?
The time required to fix QuickBooks Error 6000 95 can vary depending on the solution you choose and the complexity of the issue. Some solutions may take only a few minutes, while others may take several hours.
Q:2 Will fixing QuickBooks Error 6000 95 cause data loss?
No, fixing Error 6000 95 QuickBooks should not cause any data loss as long as you follow the steps correctly and take backups of your data before attempting any solutions. However, it is always recommended to take regular backups of your QuickBooks data to prevent any data loss.
Q:3 How can I prevent QuickBooks Error 6000 95 from happening?
You can prevent Error Code 6000 95 QuickBooks from happening by taking regular backups of your QuickBooks data, keeping your QuickBooks software updated, and ensuring that your network and computer system are in good working condition.