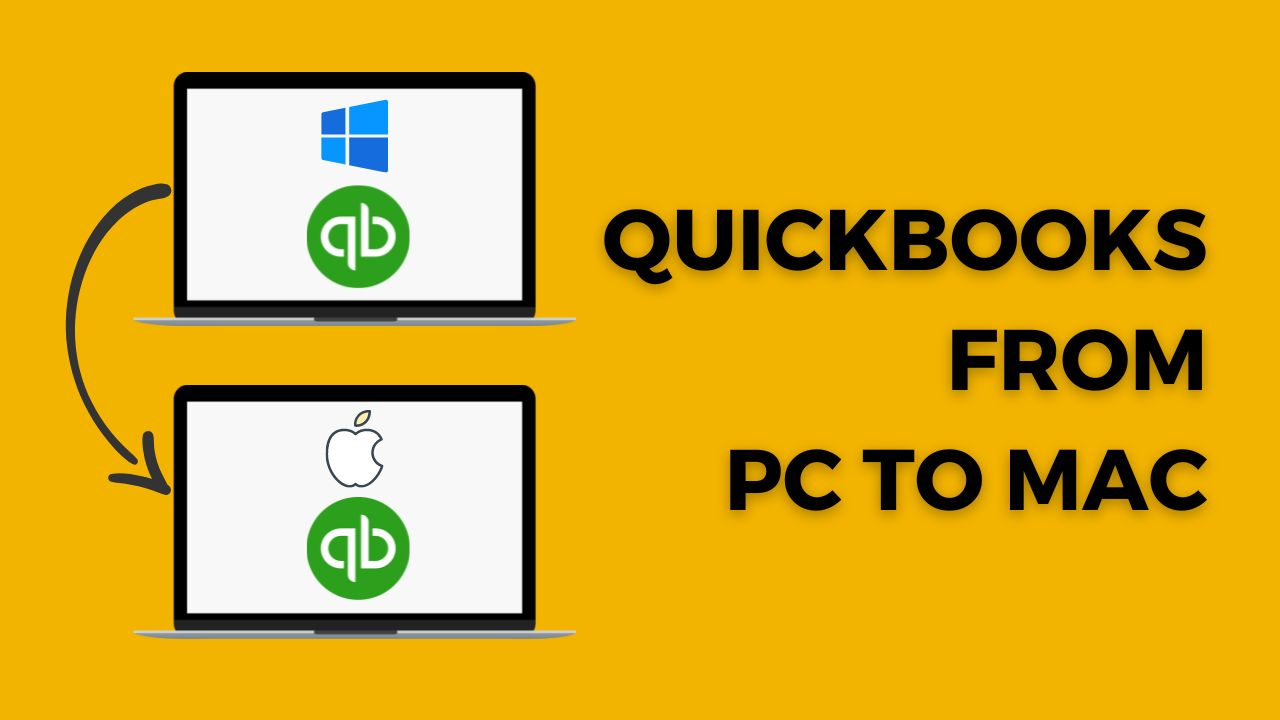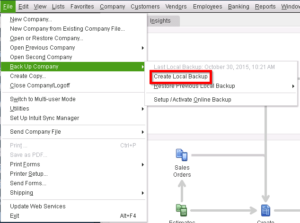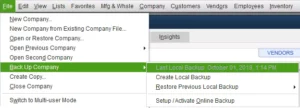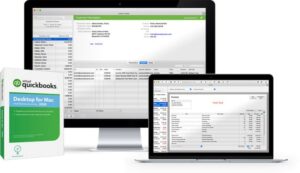Are you planning to switch from PC to Mac and worried about the compatibility of your QuickBooks data? Don’t worry; this comprehensive guide will help you convert QuickBooks file from PC to Mac effortlessly. In this article, we’ll provide a step-by-step guide on how to transfer QuickBooks from PC to Mac without losing any data.
How to Transfer QuickBooks From PC to Mac
Many businesses around the world use QuickBooks, which is a widely used accounting software. QuickBooks Desktop can be used on both Windows and Mac operating systems. While many businesses have been using QuickBooks on a Windows PC, some may want to switch to a Mac for various reasons, including reliability, speed, and security. However, convert QuickBooks file from PC to Mac can seem like a daunting task.
Step 1: Backup Your QuickBooks Company File
Before you transfer QuickBooks from PC to Mac, you need to create a backup of your QuickBooks company file on your PC. Follow these steps to back up your QuickBooks company file:
- To transfer, open the QuickBooks software and access the company file that you wish to move.
- To back up your company, click on the “File” menu and choose the option “Back Up Company”.
- Choose “Local Backup” and click on “Next”.
- Click on “Browse” and select the destination where you wish to store your backup file.
- Click on “Save” and then “Next”.
- Choose “Complete Verification” and click on “OK”.
- Please select “Save it now” followed by “Next”.
- Choose a password for your backup file and click on “Save”.
Once you have created a backup of your QuickBooks company file, you can transfer it to your Mac.
Step 2: Transfer Your QuickBooks Backup File from PC to Mac
After creating a backup of your QuickBooks company file on your PC, you can transfer it to your Mac using one of the following methods:
Method 1: Use an External Hard Drive
- First you need to attach an external hard drive to your PC.
- Copy your QuickBooks backup file to the external hard drive.
- Eject the external hard drive safely.
- Please attach the external hard drive to your Mac.
- Copy your QuickBooks backup file from the external hard drive to your Mac.
Method 2: Use a Cloud-Based Storage Service
- Sign up for a cloud-based storage service like Dropbox, Google Drive, or iCloud on your PC.
- Upload your QuickBooks backup file to the cloud-based storage service.
- Sign in to the same cloud-based storage service on your Mac.
- Download your QuickBooks backup file from the cloud-based storage service to your Mac.
Step 3: Install QuickBooks on Your Mac
After transferring your QuickBooks backup file to your Mac, you need to install QuickBooks on your Mac. Here’s how:
- Visit the Intuit website and sign in to your account.
- Purchase and download the QuickBooks for Mac installer.
- To initiate the installation process, simply double-click on the installer file.
- To finish the installation, adhere to the directions presented on the screen.
Step 4: Restore Your QuickBooks Company File on Your Mac
Once you have installed QuickBooks on your Mac, you need to restore your QuickBooks company file from the backup file you created on your PC. Here’s how:
- Open QuickBooks on your Mac.
- To open or restore a company, click on the “File” menu and choose the “Open or Restore Company” option.
- Now Select “Restore a Backup Copy” and then click on the “Next”.
- Select the backup file you transferred from your PC and click on “Open”.
- Choose the location where you want to save the restored company file on your Mac.
- Click on “Save” and wait for the restore process to complete.
- Once the restore process is complete, you can open the restored company file on your Mac and continue working on it.
Step 5: Verify the Data Transfer
After restoring your QuickBooks company file on your Mac, you need to verify that all your data has been transferred correctly. Here’s how:
- Open the restored company file on your Mac.
- Check if all your data, including your accounts, transactions, and reports, are present and correct.
- Run a few reports and transactions to ensure that everything is working correctly.
- Make any necessary adjustments or corrections if you notice any discrepancies.
Issues During Convert QuickBooks from PC to Mac
Convert QuickBooks file from PC to Mac can sometimes result in issues. There are some common issues that you might encounter below:
- Incompatible QuickBooks versions: QuickBooks for Mac and QuickBooks for Windows have different file formats and feature sets, which means that not all data may transfer correctly. If you’re using an older version of QuickBooks on your PC or Mac, you may need to update QuickBooks to ensure compatibility.
- Data loss: During the conversion process, some data may get lost or corrupted, especially if there are discrepancies between the PC and Mac versions of QuickBooks. To minimize the risk of data loss, make sure to backup your data before converting it and verify the data transfer after the conversion process.
- Third-party software incompatibility: If you use third-party software that integrates with QuickBooks on your PC, you may need to check if it’s compatible with QuickBooks for Mac or find an alternative solution for your Mac.
By being aware of these issues and taking the necessary precautions, you can ensure a smooth and successful conversion process.
Conclusion
Switching Quickbooks from a PC to Mac may seem intimidating, but transferring your QuickBooks data doesn’t have to be. With the help of this comprehensive guide, you can easily convert QuickBooks file PC to Mac without losing any data.
Remember to back up your QuickBooks company file on your PC, transfer the backup file to your Mac, install QuickBooks on your Mac, restore your QuickBooks company file, and verify the data transfer to ensure a smooth transition. By following these steps, you can seamlessly switch QuickBooks from PC to Mac without any hassle.
Frequently Asked Questions (FAQs)
Q1: Can I use a flash drive instead of an external hard drive to transfer my QuickBooks backup file from my PC to my Mac?
Yes, you can use a flash drive to transfer your QuickBooks backup file from your PC to your Mac. The process is similar to using an external hard drive. First, connect the flash drive to your PC and copy your QuickBooks backup file to the flash drive. Then, disconnect the flash drive from your PC and connect it to your Mac. Finally, copy the backup file from the flash drive to your Mac and follow the steps to restore your QuickBooks company file.
Q2: Do I need to uninstall QuickBooks on my PC before transferring my QuickBooks data to my Mac?
No, you don’t need to uninstall QuickBooks on your PC before convert QuickBooks file from PC to Mac. You can simply create a backup of your QuickBooks company file on your PC and transfer the backup file to your Mac using an external hard drive or a flash drive.
Q3: Is it possible to transfer QuickBooks data from a Mac to a PC?
Yes, it is possible to transfer QuickBooks data from Mac to PC. However, the process is slightly different, and you may need to seek professional assistance to ensure a smooth transfer. QuickBooks provides a conversion tool that can help you convert your Mac QuickBooks file to a Windows QuickBooks file, but you should backup your data before using the tool and make sure to follow the instructions carefully to avoid data loss.