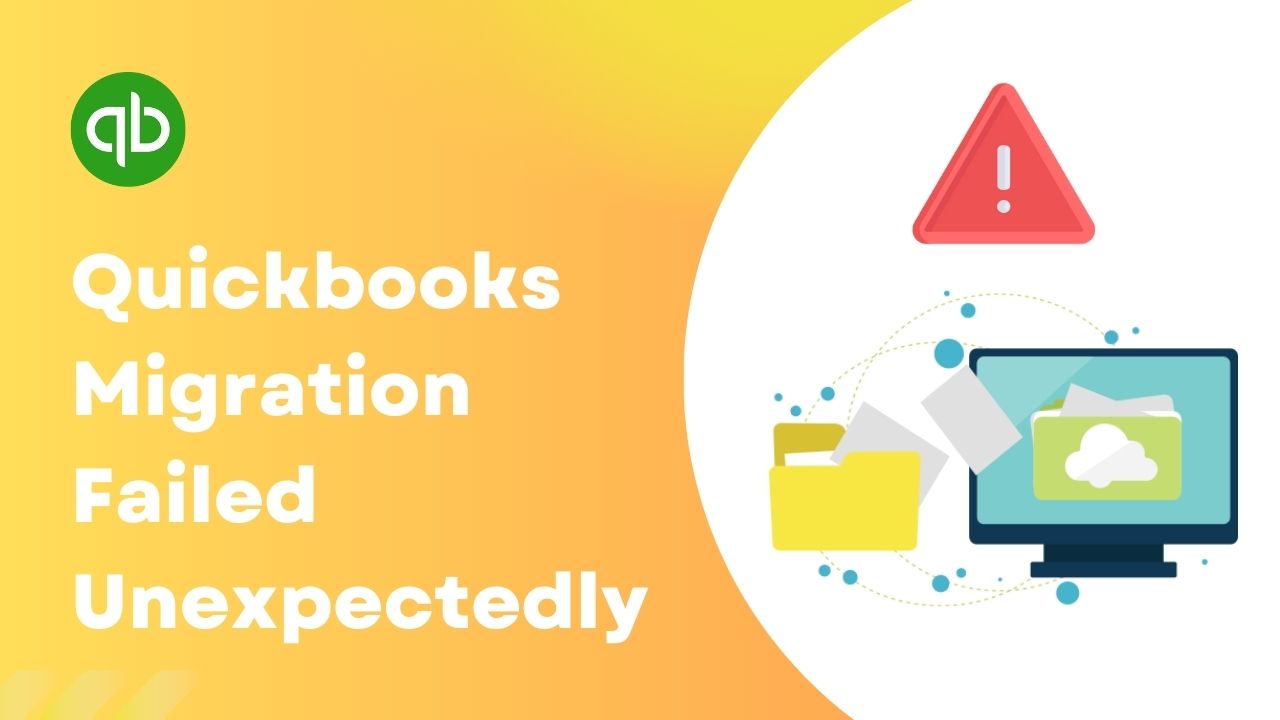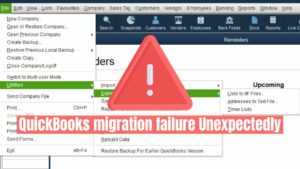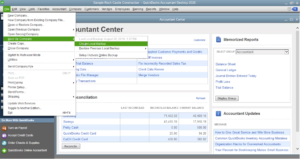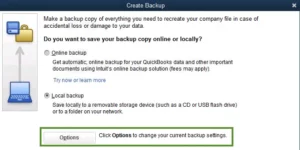QuickBooks is a popular accounting software used by businesses to manage their financial transactions, track expenses, and generate reports. With the release of Windows 11, many users have been attempting to migrate their QuickBooks data to the new operating system. However, some users have reported encountering unexpected errors and issues during the migration process, resulting in QuickBooks migration failed unexpectedly.
Common reasons for QuickBooks migration failure Unexpectedly
There can be several reasons why QuickBooks migration failed unexpectedly. Here are some common ones:
- Incompatible system requirements: QuickBooks may require specific system requirements that are not met by Windows 11, leading to QuickBooks migration failed unexpectedly windows 11.
- Software conflicts: Other software or applications installed on the computer can conflict with QuickBooks during migration, causing errors.
- Data corruption: If the QuickBooks company file is corrupted or damaged, it can result in QuickBooks migration failed unexpectedly.
- Incorrect migration process: Incorrect steps or settings during the migration process can lead to Quickbooks migration failed unexpectedly.
- Insufficient disk space: If there is not enough free disk space on the computer, QuickBooks migration may fail.
Troubleshooting QuickBooks migration issues
If you encounter QuickBooks migration issues, here are some troubleshooting steps you can follow:
- Check system requirements: Ensure that your computer meets the system requirements for both QuickBooks and Windows 11. Update any outdated software or drivers.
- Disable conflicting software: Temporarily disable any other software or applications that may conflict with QuickBooks during the migration process.
- Repair QuickBooks company file: Use the QuickBooks built-in tools to repair the company file if it is corrupted or damaged.
- Follow correct migration process: Double-check the steps and settings during the migration process to ensure that you are following the correct procedure.
- Free up disk space: Delete unnecessary files or programs to free up disk space on your computer.
Steps to migrate QuickBooks to Windows 11
To prevent QuickBooks migration failed unexpectedly Windows 11 can be done using the following steps:
- Create a backup: Before starting the migration process, create a backup of your QuickBooks data to ensure that you can restore it in case of any issues.
- Install QuickBooks on Windows 11: Install QuickBooks‘ latest version that is compatible with Windows 11 on your computer.
- Copy company file: Copy your QuickBooks company file from the old operating system to the new Windows 11 system.
- Update QuickBooks: Open QuickBooks on Windows 11 and update it to the latest version to ensure compatibility with the new operating system.
- Verify data: Verify that all the data from the old QuickBooks company file is transferred correctly to the new Windows 11 system.
- Test functionality: Test the functionality of QuickBooks on Windows 11 to ensure that all features are working properly.
Best practices for successful QuickBooks migration
To ensure a successful QuickBooks migration, consider the following best practices:
- Backup your data: Always create a backup of your QuickBooks data before migrating to a new operating system.
- Update software: Keep your QuickBooks software and other applications updated to the latest versions to ensure compatibility with the new operating system.
- Follow migration instructions: Follow the migration instructions provided by QuickBooks or Windows 11 to ensure that you are using the correct process.
- Test functionality: Test all features and functionalities of QuickBooks on the new operating system to ensure that everything is working properly.
- Check system requirements: Verify that your computer meets the system requirements of both QuickBooks and Windows 11 to avoid any compatibility issues.
- Disable conflicting software: Temporarily disable any other software or applications that may conflict with QuickBooks during the migration process to avoid errors.
- Double-check data: Double-check that all your QuickBooks data, including company files, transactions, and reports, have been migrated correctly to the new operating system.
- Seek professional help: If you encounter any issues or errors during the migration process, don’t hesitate to seek help from QuickBooks support or a professional IT technician.
How to recover from QuickBooks migration failed Unexpectedly
Despite taking all the necessary precautions, there may be instances where QuickBooks migration failed unexpectedly. If you encounter such a situation, here are some steps you can take to recover from it:
- Restore from backup: If you have created a backup of your QuickBooks data before migration, you can restore it to the previous state and attempt the migration process again.
- Reinstall QuickBooks: Uninstall QuickBooks from your computer and then reinstall it, following the correct migration process.
- Seek professional assistance: If you are unable to resolve the issue on your own, it’s best to seek help from QuickBooks support or a professional IT technician who can diagnose and fix the problem.
Conclusion
Migrating QuickBooks to a new operating system like Windows 11 can be a complex process, and QuickBooks migration failed unexpectedly may occur despite taking all necessary precautions. However, by following the migration instructions, checking system requirements, disabling conflicting software, and verifying data, you can increase the chances of a successful migration. In case of failure, restoring from a backup or seeking professional assistance can help you recover from the issue and get your QuickBooks running smoothly on the new operating system.
Frequently Asked Questions (FAQs)
Q1. Can I migrate QuickBooks to Windows 11 if my computer does not meet the minimum system requirements?
It is not recommended to migrate QuickBooks to Windows 11 if your computer does not meet the minimum system requirements. Windows 11 has specific hardware and software requirements that must be met for it to function properly. If your computer does not meet these requirements, you may encounter compatibility issues, errors, and performance problems with QuickBooks. It is best to upgrade your computer to meet the minimum system requirements before attempting the migration process to ensure a smooth and successful transition.
Q2. What should I do if my QuickBooks company file becomes corrupted during migration?
If your QuickBooks company file becomes corrupted during the migration process, it can result in data loss and may cause issues with QuickBooks functionality. In such cases, it is important to take immediate action to prevent further damage. You can try restoring from a backup if you have one available. If not, you can use the built-in QuickBooks File Doctor tool to repair the corrupted company file. If these methods do not work, you may need to seek professional assistance from QuickBooks support or a data recovery service to salvage your data.
Q3. Are there any specific settings or configurations I need to check after migrating QuickBooks to Windows 11?
Yes, after migrating QuickBooks to Windows 11, it is important to check and configure certain settings to ensure optimal performance. Some settings you may need to check include printer settings, email settings, firewall settings, and network settings. You may also need to update any third-party plugins or add-ons that you use with QuickBooks to ensure compatibility with Windows 11. It is recommended to thoroughly review and update all settings and configurations in QuickBooks to ensure a smooth operation on the new operating system.