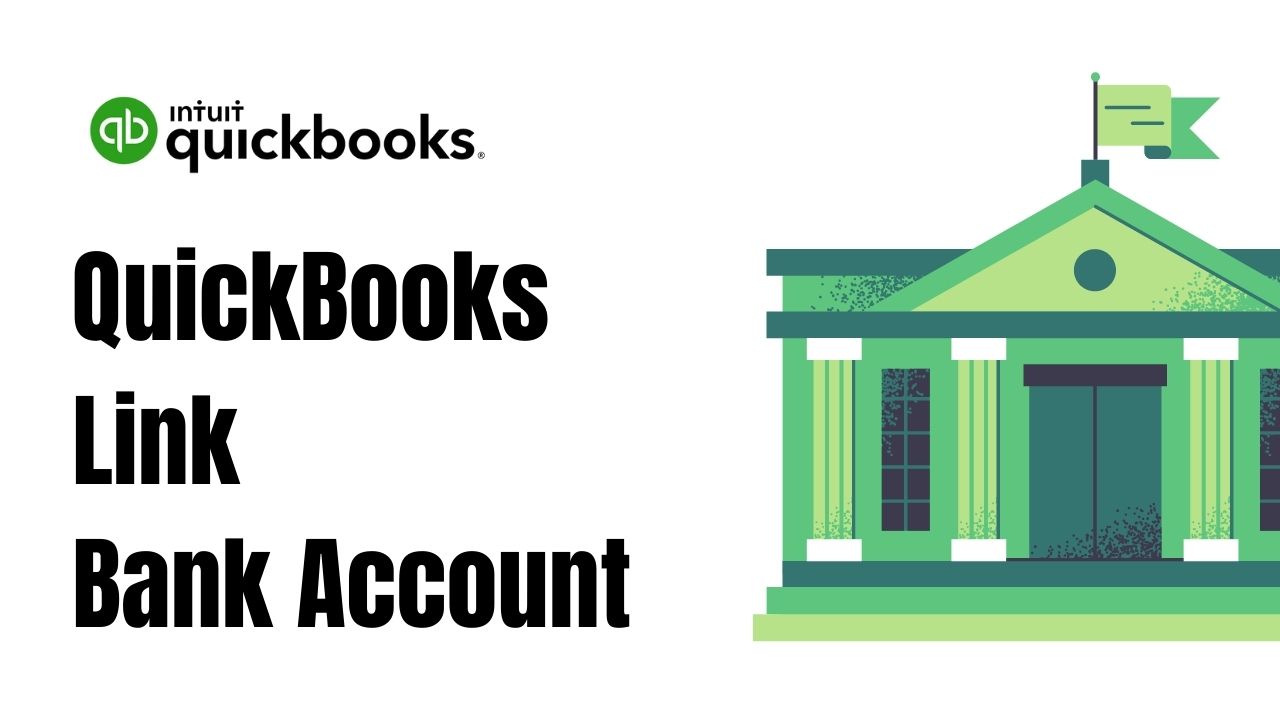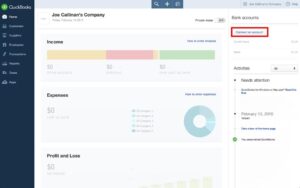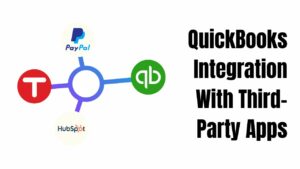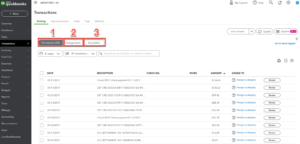As a business owner, time is valuable, and efficient accounting practices can make all the difference in managing your finances. QuickBooks is a powerful tool that can help automate your bookkeeping process, but to take full advantage of its capabilities, you need to know how to add a bank account in QuickBooks. In this article, we will guide you through the step-by-step process of QuickBooks link bank account. We’ll also provide tips on how to optimize your accounting process to save you time and effort.
QuickBooks Link Bank Accounts Benefits
QuickBooks add bank account can provide several benefits for your business, including:
- Time savings: Automating your accounting process can save you significant amounts of time and effort.
- Accurate bookkeeping: Linking your bank accounts ensures that your transactions are accurately recorded and categorized.
- Improved cash flow management: Real-time updates on your bank account balances and transactions can help you manage your cash flow more effectively.
- Streamlined tax preparation: Automated bookkeeping and accurate record-keeping can make tax preparation less stressful and more efficient.
How to Add a Bank Account to QuickBooks Online?
Linking a bank account to QuickBooks is a crucial step in automating your accounting process. By QuickBooks link bank account, you can automatically import transactions and reconcile your accounts.
To link a bank account to QuickBooks, follow these steps:
- Log in to your QuickBooks Online account.
- Click on the “Banking” tab.
- Click on “Add Account.”
- Enter the name of the bank and select it from the drop-down menu.
- Enter the login information for the bank account.
- Click “Connect” to link the account to QuickBooks.
QuickBooks Link Bank Account with Third-Party Apps
QuickBooks can integrate with various third-party apps to further streamline your accounting process. Here are some popular apps that you can integrate with QuickBooks:
- PayPal: Connect PayPal to QuickBooks to automatically import transactions and reconcile accounts.
- Square: Sync your Square account with QuickBooks to streamline your bookkeeping process and manage your finances more efficiently.
- TSheets: Integrate TSheets with QuickBooks to simplify payroll and time tracking.
- HubSpot: Integrate HubSpot with QuickBooks to manage your sales and financial data in one place.
QuickBooks Link Bank Account: Tips for Efficiency
QuickBooks add bank account can also be a time-consuming process, but there are some tips you can follow to make it more efficient:
- Ensure you have the correct login information for your bank account before attempting to link it to QuickBooks.
- Use the search function to quickly find the bank you want to link.
- Make sure you select the correct account type when linking your bank account.
- Review and categorize your transactions regularly to ensure accurate bookkeeping.
Common Issues When Adding and Linking Bank Accounts in QuickBooks
Although QuickBooks add bank account is generally a straightforward process, there are some common issues that users may encounter:
- Incorrect login information: Entering incorrect login information can prevent QuickBooks from linking your bank account.
- Bank account not supported: Not all banks are supported by QuickBooks, so it’s essential to check if your bank is on the list of supported financial institutions.
- Duplicate accounts: Adding the same account multiple times can create duplicate accounts, which can cause confusion and errors in your bookkeeping.
- Bank server issues: Sometimes, bank servers may experience issues that prevent QuickBooks from linking your account.
How to Troubleshoot Bank Account Linking Issues in QuickBooks
If you encounter any issues while QuickBooks add bank account , here are some troubleshooting tips to help you resolve the problem:
- Verify your login information: Make sure you are entering the correct login information for your bank account.
- Check if your bank is supported: Confirm that your bank is on the list of supported financial institutions.
- Remove duplicate accounts: If you have accidentally added duplicate accounts, delete them to avoid confusion.
- Contact customer support: If the issue persists, contact QuickBooks customer support for assistance.
Conclusion
QuickBooks link bank account can provide significant benefits for your business, including time savings, accurate bookkeeping, and improved cash flow management. By following the tips and troubleshooting strategies outlined in this article, you can streamline the process of QuickBooks add bank account and avoid common issues. Remember to regularly review and categorize your transactions to ensure accurate financial reporting, and consider integrating QuickBooks with third-party apps to further streamline your accounting process. With these tools and strategies in place, you can manage your finances more efficiently and focus on growing your business.
Frequently Asked Questions (FAQs)
Q1. What if my bank is not supported by QuickBooks?
If your bank is not supported by QuickBooks, you may need to manually import your bank statements into QuickBooks or use a third-party app to connect your account. QuickBooks support over 18,000 financial institutions worldwide, but there may be some smaller banks or credit unions that are not supported. In this case, you can still use QuickBooks to manage your finances by manually importing your bank statements into QuickBooks. To do this, you will need to download your bank statements from your bank’s website and import them into QuickBooks using the “File Upload” feature. Alternatively, you can use a third-party app that specializes in bank data conversion to import your bank transactions into QuickBooks.
Q2. Can I link my QuickBooks account to more than one company file?
Yes, you can link your QuickBooks account to multiple company files, but you will need to set up each company file separately. QuickBooks allows you to create and manage multiple company files from a single account. This is useful if you have multiple businesses or if you want to separate your personal finances from your business finances. To link your QuickBooks account to another company file, simply create a new company file and follow the prompts to connect it to your QuickBooks account. Keep in mind that each company file will have its own set of financial transactions, bank accounts, and reports. Therefore, it’s important to keep your company files organized and to select the appropriate file when entering transactions or generating reports.
Q3. How do I ensure that my bank transactions are accurately recorded in QuickBooks?
To ensure accurate recording of bank transactions in QuickBooks, regularly review and categorize them into the appropriate accounts, and reconcile bank accounts to catch any discrepancies or errors. Use QuickBooks’ “Bank Rules” to automate the categorization of recurring transactions, saving time and ensuring consistency. Regular review and reconciliation of bank transactions in QuickBooks help keep financial records accurate and up-to-date.