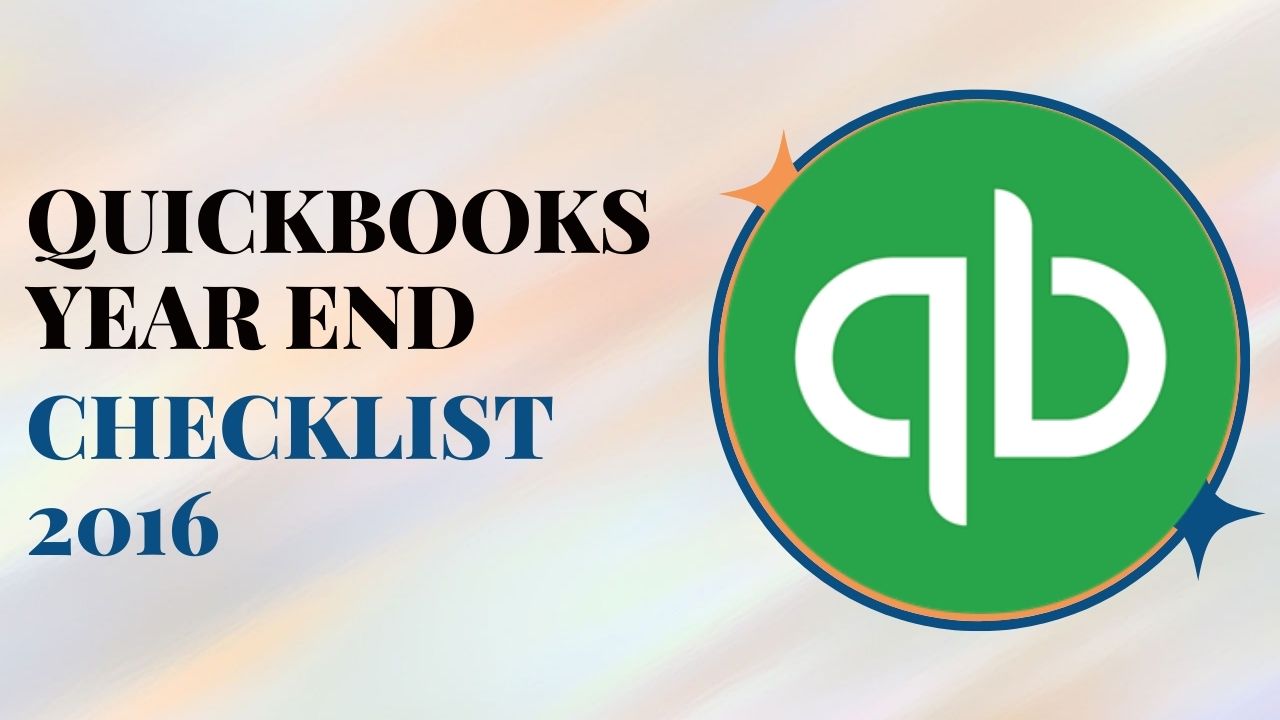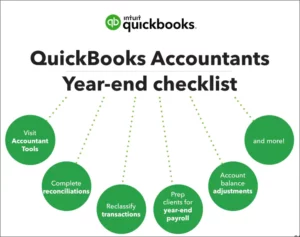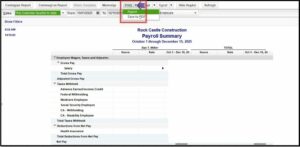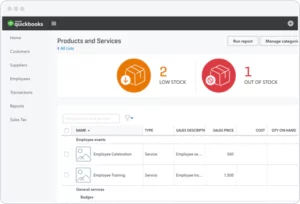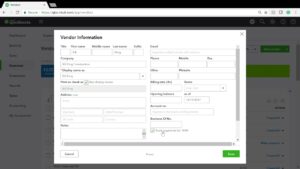The end of the year can be a stressful time for businesses as they try to wrap up the year’s financial activities and prepare for the next. However, with QuickBooks, this process can be made easier and more efficient. Here is a QuickBooks year-end checklist for 2016 that will help you get everything in order and start the new year off right.
QuickBooks Year End Checklist 2016
The QuickBooks Year End Checklist 2016 involves several steps that can be broken down into different categories. These categories include reviewing accounts receivable and payable, verifying employee information, running payroll reports, reviewing profit and loss statements, reconciling bank and credit card accounts, inventory check, cleaning up the chart of accounts, backing up QuickBooks data, reviewing and adjusting tax settings, closing out the year in QuickBooks, distributing W-2 forms to employees, creating 1099 forms for contractors, and reviewing state and federal filings.
Review Accounts Receivable and Accounts Payable
Review your accounts receivable and accounts payable to ensure that all transactions are recorded accurately. This will help you to know your cash flow position and avoid any surprises in the new year. Ensure that all invoices and bills are entered into QuickBooks and that payments have been received or made.
Verify Employee Information
Ensure that all employee information is up-to-date and accurate. This includes names, addresses, social security numbers, and other relevant information. If there are any changes that need to be made, do so before closing out the year.
Run Payroll Reports
Run payroll reports for the year to ensure that all payroll taxes have been paid and that there are no discrepancies. You can also use these reports to create W-2 forms for your employees.
Review Your Profit and Loss Statements
Review your profit and loss statements to see how your business performed during the year. This will help you to make any necessary adjustments for the new year and identify areas for improvement.
Reconcile Bank and Credit Card Accounts
Reconcile your bank and credit card accounts to ensure that all transactions are recorded accurately. This will help you to know your cash flow position and avoid any surprises in the new year.
Inventory Check
Do an inventory check to ensure that you have accurate inventory counts. This will help you to know what products you have in stock and what you need to order for the new year.
Clean up Your Chart of Accounts
Clean up your QuickBooks chart of accounts to ensure that it accurately reflects your business. Remove any accounts that are no longer relevant and create new accounts if necessary.
Backup Your QuickBooks Data
Backup your QuickBooks data to ensure that you don’t lose any important information. This will help you to restore your data in the event of a computer crash or other unexpected event.
Review and Adjust Tax Settings
Review and adjust your tax settings to ensure that you are paying the correct amount of taxes. This includes reviewing your sales tax settings and adjusting your payroll tax settings if necessary.
QuickBooks Year End Closing
The final step in the QuickBooks year end closing process. This involves creating a backup of your data, running the QuickBooks Year End Checklist 2016 closing process, and verifying that all transactions have been recorded accurately. Once you have completed this step, you can begin preparing for the new year with a clean slate.
Distribute W-2 Forms to Employees
If you have employees, you are required to provide them with a W-2 form that shows their earnings and taxes withheld for the year. You can generate W-2 forms in QuickBooks and distribute them to your employees. Make sure that you have accurate employee information before creating the forms.
Create 1099 Forms for Contractors
If you have contractors who have earned more than $600 during the year, you are required to provide them with a 1099 form. QuickBooks can generate 1099 forms for your contractors, but you need to make sure that you have accurate contractor information before creating the forms.
Review State and Federal Filings
Finally, review your state and federal filings to ensure that you have met all of your tax obligations for the year. This includes reviewing your sales tax filings, payroll tax filings, and income tax filings. Make any necessary adjustments before the deadlines to avoid penalties.
How to Close Books in QuickBooks?
The steps of how to close books in QuickBooks are given below:
- Create a Backup
- Review Accounts Receivable and Payable
- Reconcile Bank and Credit Card Accounts
- Review Profit and Loss Statement
- Review QuickBooks Balance Sheet
- Run Year-End Close Process
- Verify Financial Statements
Conclusion
In conclusion, the QuickBooks Year End Checklist 2016 can seem overwhelming, but it is essential for the financial health of your business. By following this checklist, you can ensure that all of your financial transactions are recorded accurately and that you are prepared for the new year. Remember to review and adjust your tax settings, reconcile your bank and credit card accounts, and distribute W-2 and 1099 forms to your employees and contractors. With these steps completed, you can start the new year with confidence and peace of mind.
Frequently Asked Questions (FAQs)
Q.1 Can I skip the year-end process in QuickBooks?
No, it is essential to complete the QuickBooks Year End Checklist 2016 to ensure that all financial transactions are recorded accurately, and you are prepared for the new year.
Q.2 How often should I reconcile my bank and credit card accounts in QuickBooks?
It is recommended to reconcile your bank and credit card accounts monthly to ensure that all transactions are recorded accurately.
Q.3 How do I adjust my tax settings in QuickBooks?
You can adjust your tax settings in QuickBooks by going to the “Taxes” menu and selecting “Payroll Tax” or “Sales Tax,” depending on the type of tax you want to adjust.