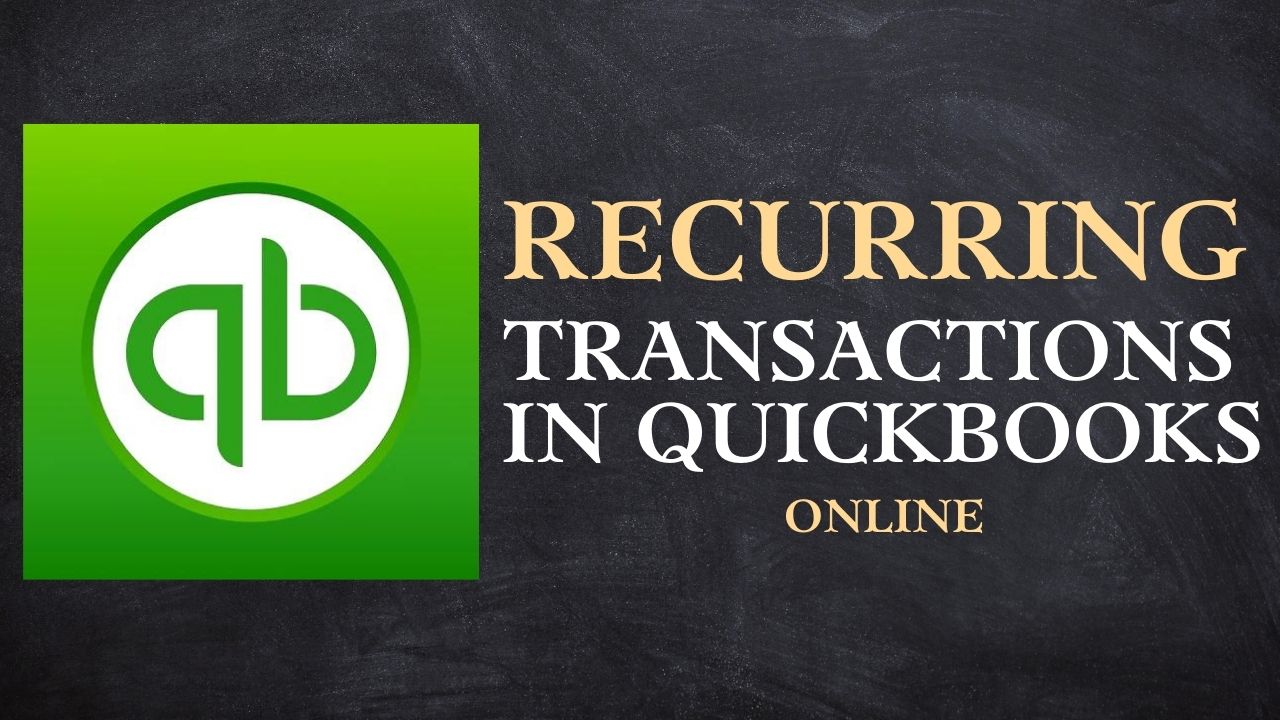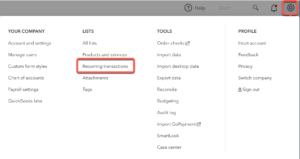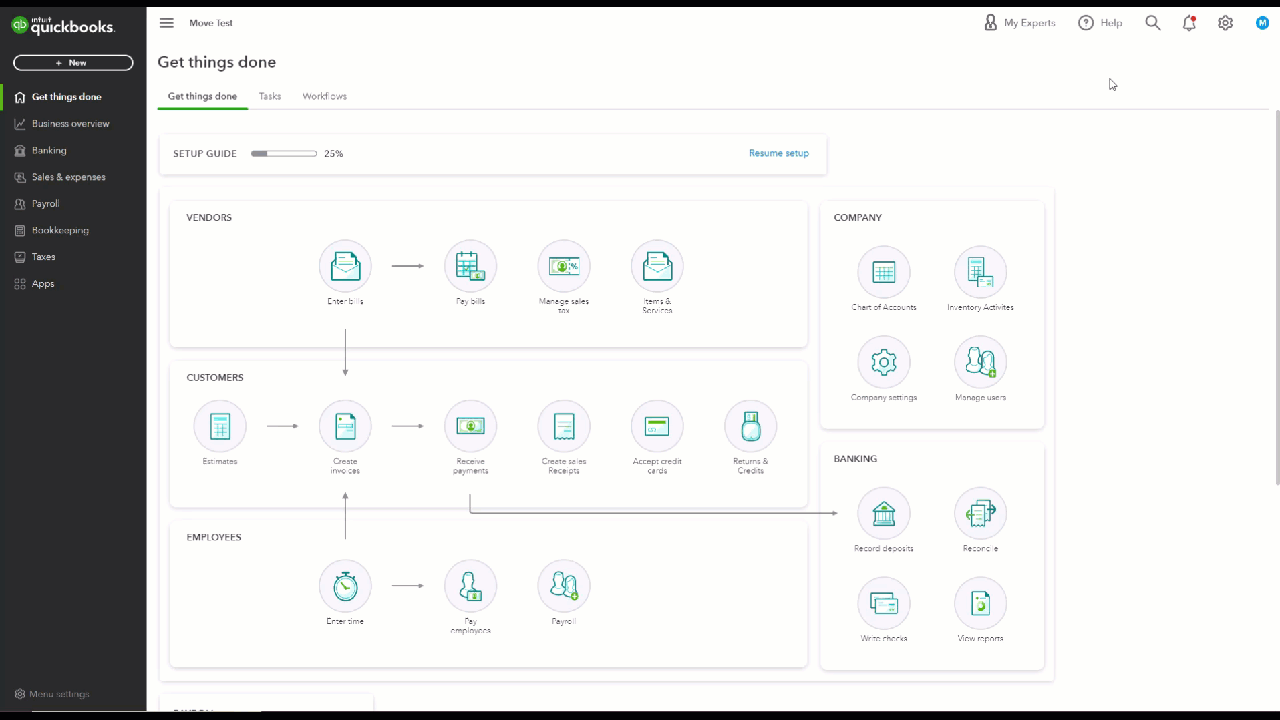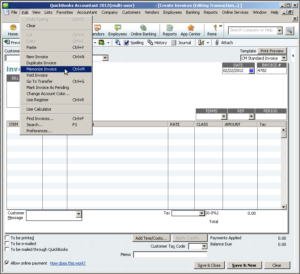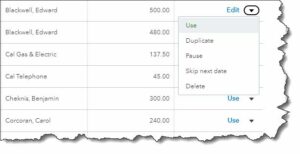QuickBooks Online is a powerful tool for managing finances and keeping track of financial transactions. However, when it comes to recurring transactions, manually entering them can be time-consuming and prone to errors. That’s where recurring Transactions in QuickBooks Online feature comes in, allowing you to automate recurring financial transactions and streamline your financial processes.
What are Recurring Transactions?
Recurring Transactions in QuickBooks Online are financial transactions that occur on a regular basis, such as monthly rent payments, subscription fees, or utility bills. Instead of manually entering these transactions each time they occur, QuickBooks Online’s recurring transactions feature allows you to automate these transactions, saving you time and reducing the risk of errors.
Benefits of Using Recurring Transactions in QuickBooks Online
Using QuickBooks Online’s recurring transactions feature has several benefits, including:
- Time savings: By automating recurring transactions, you can save time that would otherwise be spent manually entering each transaction.
- Reduced errors: Automating transactions reduces the risk of errors that can occur during manual data entry.
- Better organization: Recurring transactions are automatically recorded and can be easily accessed and viewed in QuickBooks Online, providing better organization of your financial data.
- Improved cash flow management: By automating recurring transactions, you can better manage your cash flow and avoid missed payments.
How to Set up Recurring Transactions in QuickBooks Online?
The process of setting up recurring transactions in QuickBooks Online is simple. You can do this by following these steps:
- Log in to your QuickBooks Online account and go to the “Settings” menu.
- Then click “Recurring Transactions” and “New.”
- Select the type of transaction you want to create and enter the necessary details, such as the amount, frequency, and start date.
- Save the transaction.
Understanding the Different Types of Recurring Transactions in QuickBooks Online
QuickBooks Online offers three types of recurring transactions: scheduled invoices, memorized transactions, and automated reports.
Scheduled Invoices
Scheduled invoices are recurring invoices that are automatically created and sent to customers at a specified frequency. This is useful for businesses that have customers who regularly receive the same products or services.
Memorized Transactions
Memorized transactions are recurring transactions that are automatically recorded at a specified frequency. This can include QuickBooks vendor credit, employee payroll, or other regular expenses.
Automated Reports
Automated reports are recurring reports that are automatically generated and sent to designated recipients at a specified frequency. This can include reports on accounts receivable, accounts payable, or other financial metrics.
Tips for Using Recurring Transactions in QuickBooks Online Effectively
To get the most out of QuickBooks Online’s recurring transactions feature, consider the following tips:
- Plan ahead: Before setting up recurring transactions, review your financial data and identify which transactions occur on a regular basis. This will help you determine which transactions can be automated and which cannot.
- Choose the right type of transaction: QuickBooks Online offers three types of recurring transactions, so make sure to choose the right type for your needs. Scheduled invoices are useful for businesses that have regular customers, while memorized transactions are ideal for recurring expenses. Automated reports are helpful for monitoring financial metrics.
- Double-check your settings: Before saving a recurring transaction, double-check the settings to ensure they are accurate. This includes the frequency, start date, and amount.
- Monitor your transactions: While recurring transactions are automated, it’s still important to monitor them regularly. In this way, you will be able to identify any errors or issues that may arise.
- Make changes as needed: If your business needs change, don’t be afraid to make changes to your recurring transactions. This includes changing the frequency, amount, or type of transaction.
Conclusion
In conclusion, Recurring Transactions in QuickBooks Online feature can be a valuable tool for businesses looking to automate their financial processes. By planning ahead, choosing the right type of transaction, double-checking settings, monitoring transactions, and making changes as needed, businesses can save time and streamline their financial operations. With these tips in mind, you can make the most of QuickBooks Online’s recurring transactions feature and focus on growing your business.
Frequently Asked Questions (FAQs)
Q.1 How do I set up a recurring transaction in QuickBooks Online?
To set up a QuickBooks recurring transactions, navigate to the Gear icon and select “Recurring Transactions”. From there, select the transaction type you’d like to create, such as an invoice or expense. Enter the details of the transaction and set the frequency and start date. Finally, review and save the transaction.
Q.2 Can I make changes to a recurring transaction after it has been created?
Yes, you can make changes to a recurring transactions QuickBooks online at any time. Simply navigate to the Gear icon and select “Recurring Transactions”, then find the transaction you’d like to edit and make the necessary changes. Be sure to review and save the updated transaction.
Q.3 How do I stop a recurring transaction?
To stop a QuickBooks recurring transactions, navigate to the Gear icon and select “Recurring Transactions”. Find the transaction you’d like to stop and select “Edit”. Then, select “Delete” and confirm that you’d like to stop the transaction.